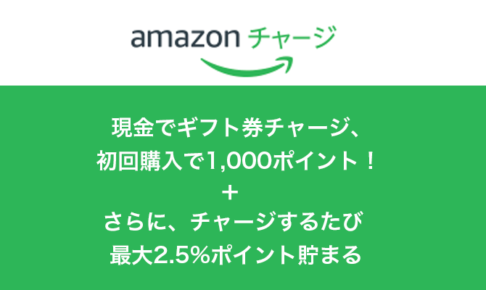※※※※マクデザはAmazonのアソシエイトとして、まくでざは適格販売により収入を得ています。また、他アフィリエイトプログラムによる収益を得ています ※※※※
作業をする入力装置としてマウスとキーボードを使う時間はとても長い。
これらが使いやすいか、使いにくいかで作業効率はかなり変わる。
私のキーボードは昔のMacの「A1480」。
これ一択。会社も家でもこれ。
新しい板状のものでもいいんだけど、ある程度高さがある方がミスが少なく打てる。
そしてマウス。
これは迷いに迷った。
この記事の目次
今まで使ってきたマウスたち
一時期はMacにはマイティマウスが一番いい。
そんな風に考えている時もあった。
実際、球型のスクロールは右も左も上も下も自由だったし、
右クリック、左クリックの他に「握る」というクリックがあってとても使いやすかった。
ただ難点なのが、スクロールがすく効かなくなる。
次に使ったのが、マジックマウス。
これは純正だけに良い…と思ったのも束の間。
少し触っただけで、スクロールしてしまう。
ウェブサイトを見ているときなどは快適そのものなんだけど、
Illustratorを使ってる時に、変にスクロールしてしまってストレスが溜まって止めた、
そして、純正から離れて使ったのがLogicool G5 Laser Mouse。
これは重りがついていて、自分の好きな重さにカスタマイズできる代物。
これを長いこと愛用するが、ショートカットキーをボタンに割り振りたくて、違うものを探すことに。
サンワ、エレコム、バッファローと思い出せないくらい、色々なマウスを使ってきた。
そしてやっと見つけた”時短のためのマウス”。
コスパ最強!時短のためのマウス
それがLOGICOOL G300s。
ゲーミングマウスなので、それぞれのボタンにプログラムが可能。
ボタンが右クリック、左クリック、スクロールの他に6ボタン。
この6ボタンにソフトでショートカットを割り振ってあげると、ものすごい時短になる。
そして、このマウス超安くて超軽い。
作りはチープだけど、まぁそれは値段なり。
そんなわけで、ここからはショートカットのお勧め設定。
G300sのお勧め設定
G300sはLogicoolの”ゲーミングソフトウェア”で制御する。
まずは公式ページからDL。
インストールをし、設定画面に入る。
このゲーミングソフトウェアでは、アプリケーションごとにボタンの切り替えができる。
例えば一つのボタンに、サファリを使っているときには戻る([Command]+ [)、
Illustratorを使っている時は元に戻す([Command]+Z)。
なんてことが可能だ。
私のお勧め設定は以下の通り
Illustratorの時のお勧め設定
| ボタン1 | 取り消し | [Command]+ Z |
| ボタン2 | やり直し | [Command]+[Shift]+Z |
| ボタン3 | オブジェクトを前面に移動 | [Command]+ ] |
| ボタン4 | オブジェクトを後面に移動 | [Command]+ [ |
| ボタン5 | Mission Control | F11※ |
| ボタン6 | マウスの速度変更 |
Photoshopの時のお勧め設定
| ボタン1 | 一段階戻る | [Command]+ [Option]+ Z |
| ボタン2 | 環境設定 | [Command]+ K |
| ボタン3 | 上レイヤーへ移動 | [Command]+ ] |
| ボタン4 | 下レイヤーへ移動 | [Command]+ [ |
| ボタン5 | Mission Control | F11※ |
| ボタン6 | マウスの速度変更 |
※以前の記事で設定から変更している。
まとめ
マウスは大きさ、重さなど人の好みが別れる。
G300sでなくても、ショートカットが設定できるマウスにして、
自分好みにカスタマイズすれば、かなりの時短になるはず。
お気に入りのマウスを見つけよう。

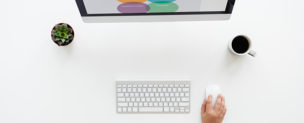




![Amazon Prime会員は無料で見られるオススメ アニメ&映画&ドラマ[2018春]](https://mac-design.work/wp/wp-content/uploads/amazon_video_2018spring-150x150.png)
![どのiPadを買えばいいか分からない人へ。正しいiPadの選び方。[2018]](https://mac-design.work/wp/wp-content/uploads/ipad_6gen-150x150.png)