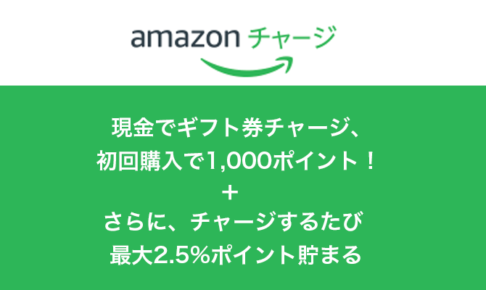※※※※マクデザはAmazonのアソシエイトとして、まくでざは適格販売により収入を得ています。また、他アフィリエイトプログラムによる収益を得ています ※※※※
ショートカットは時短の基本。
覚えれば覚えるほど、作業の効率は良くなる。
その基本のショートカットの中でも、マイナーだけど意外と便利なショートカットがある。
「基本ショートカットなんて知ってるわ!」って人は、
次の段階のショートカットも覚えて、さらなる時短を目指そう
この記事の目次
地味だけど超絶便利なショートカット
1.【オススメ】ファイルを保存する時に一瞬にしてデスクトップを指定する
保存の操作画面で [Command]+D
保存する時に、使ってからすぐ捨てるファイルなどはよくデスクトップに保存する。
その時にデスクトップを選択するのは、Finderの左メニューからいけばいいが、
ほんの少しの時間かもしれないが、ショートカットにすることで時間短縮出来る。
2.【オススメ】タブでアプリを切り替えてる時に、ウィンドウも切り替える
[Command]+[tab]でアプリに合わせた後、そのまま上矢印を推してから[return]3.タブを切り替えてアプリケーションを終了する
[Command]を推しながら[tab]を終了したいアプリまで押して、アプリの上で[Q]4.最前面のアプリの環境設定を開く
[Command]+ カンマ(,)
環境設定をよく開く人は知っているべきショートカット。
メニューの中で出てるから知ってる人は多いかも。
Finder系ショートカット
Finderの中でのみ使えるショートカット。
地味だけど、使いこなすとフォルダの移動がスムーズになり、ちりも積もれば時短になる。
5.選択したファイルを複製する
[Command]+ D
6.新しいウィンドウを開く
[Command]+ N
7.現在のフォルダの上の階層のフォルダに移動
[Command]+ 上矢印
8.ファイルを開き、開いていたFinderを閉じる
[Option]+ ダブルクリック
9.「コンピュータ」へ移動
[Command]+ [Shift]+ C
10.「デスクトップ」へ移動
[Command]+ [Shift]+ D
11.「最近使ったファイル」へ移動
[Command]+ [Shift]+ F
12.「書類」へ移動
[Command]+ [Shift]+ O
13.「ダウンロード」へ移動
[Option]+ [Shift]+ C
まとめ
一覧を作っていて、やはり地味だった。
地味だからこそ、積み重ねる事で大きな意味を持ってくる。
考えないでも手が勝手に動くレベルまで使いまくろう。


![時短の為の便利なショートカットキー[Illustrator便利技]](https://mac-design.work/wp/wp-content/uploads/mouse002-150x150.jpg)
![Macで使えるSiriはどう使ったら便利なのか[Mac便利技]](https://mac-design.work/wp/wp-content/uploads/siri-img-150x150.jpg)
![効率UP!ウィンドウを全画面で2つ並べる方法[Mac便利技]](https://mac-design.work/wp/wp-content/uploads/work001-150x150.jpg)
![作業のじゃまになる通知を設定する[Mac便利技]](https://mac-design.work/wp/wp-content/uploads/tsuuchi-img-150x150.jpg)
![ファイルに関連づいているアプリを変更する[Mac便利技]](https://mac-design.work/wp/wp-content/uploads/kaugyoushi001-150x150.jpg)
![Sierraの追加機能YouTubeを別窓で表示する[Mac便利技]](https://mac-design.work/wp/wp-content/uploads/macskill020-150x150.jpg)
![半角の文字を全角に一瞬で変換する[Mac便利技]](https://mac-design.work/wp/wp-content/uploads/macskill17-150x150.png)