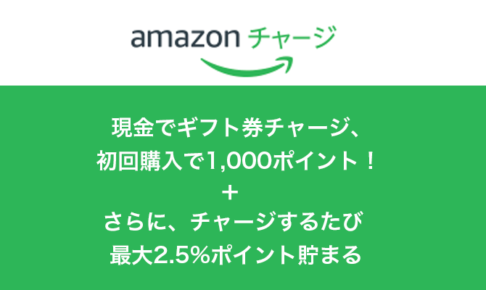※※※※マクデザはAmazonのアソシエイトとして、まくでざは適格販売により収入を得ています。また、他アフィリエイトプログラムによる収益を得ています ※※※※
ショートカットキー使ってる?
使ってる人と、使ってない人だと作業のスピードが圧倒的に違ってくる。
Mac標準の「コピー」、「ペースト」、「保存」、「元に戻す」を筆頭とする
簡単なショートカットすら使えていないと、仕事ができない人に見える。
普段使っているキーは、無意識レベルになってくるね。
「〜〜のショートカットは?」と聞かれても、手は覚えてるけど考えると出てこない。
そんな私の身に染み付いている、無くてはならないショートカットキーを紹介。
基本的な操作だし、そんなに多くないので、使っていない人は是非使って欲しい。
後半で、使ってる人が少ない(と思われる)便利ショートカットキーと、追加したいオリジナルショートカットの設定も紹介する。
この記事の目次
基本的なショートカットキー
おそらくかなり多く使うショートカット。
Macの基本操作のコピペ、保存などは除いている。
| 選択ツール | V |
| ダイレクト選択ツール | A |
| ペンツール | P |
| 文字ツール | T |
| 線と塗りの切り替え | X |
| キャンパス移動 | [Space]推しながらドラッグ |
| キャンパス拡大表示 | [Space]推しながら[Command]+クリック [Space]推しながら[Command]+ドラッグ |
| キャンパス広域表示 | [Space]推しながら[Command]+[Option]+クリック |
| ズームイン/ズームアウト | [Command]+ +/ [Command]+ – |
| アートボード全体を表示 | [Command]+ 0 |
| アートボード100%表示 | [Command]+ 1 |
| 同じ位置の前面へペースト | [Command]+ F |
| 同じ位置の背面へペースト | [Command]+ B |
作業を早めるためのショートカットキー
上記のショートカットキーに慣れてきたら、早めにに覚えたい。
よく使う行動なので、出来るようになると作業スピードが格段に変わってくる。
最低限覚えておくレベル。
| グループ化(解除) | [Command]+ G( [Command]+ [Shift]+ G) |
| オブジェクトロック(解除) | [Command]+ 2( [Command]+ [Option]+ 2) |
| オブジェクト非表示(解除) | [Command]+ 3( [Command]+ [Option]+ 3) |
| オブジェクトをガイドに変更 | [Command]+ 5 |
| マスクを掛ける(解除) | [Command]+ 7([Command]+ [Option]+ 7) |
| オブジェクトを前面に移動 | [Command]+ ] |
| オブジェクトを最前面に移動 | [Command]+ [Shif]+ ] |
| オブジェクトを背面に移動 | [Command]+ [ |
| オブジェクトを最背面に移動 | [Command]+ [Shif]+ [ |
| 設定画面 | [Command]+ K |
まじかっ!意外と知らない便利ショートカットキー
普通メニューに表示されないので、意外と知らないショートカットキー。
知ってるとたまーにドヤ顔できる。
| 同じ位置にペースト | [Command]+ [Sift]+ V |
| スペルチェック | [Command]+ I |
| 複合パスの制作(解除) | [Command]+ 8([Command]+[Option]+[Shift]+ 8) |
| 複合シェイプの作成 | [Option] + 形状モード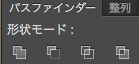 |
| テキストの選択解除
(実は3つもある) |
[Command]+ [Return] [Esc] [Command]+ 他の場所をクリック |
| 前回の効果を適用 | [Command]+ [Sifht]+ E |
| オブジェクトのコピー | [Command]+ [Option]+ オブジェクトをドラッグ |
| 下のオブジェクトを選択 | [Command]+ クリック |
圧倒的に設定した方がいいオリジナルショートカットキー
会社の先輩に教えてもらって設定した「不透明度」のショートカット。
一日に何度使うことか。
直感的に覚えられるし、効果も見やすいので絶対設定した方がいい。
オススメ設定
| 不透明度 10% | 1 |
| 不透明度 80% | 2 |
| 不透明度 30% | 3 |
| 不透明度 40% | 4 |
| 不透明度 50% | 5 |
| 不透明度 60% | 6 |
| 不透明度 70% | 7 |
| 不透明度 80% | 8 |
| 不透明度 90% | 9 |
| 不透明度 100% | 0 |
設定方法
1.「編集」→「キーボードショートカット」
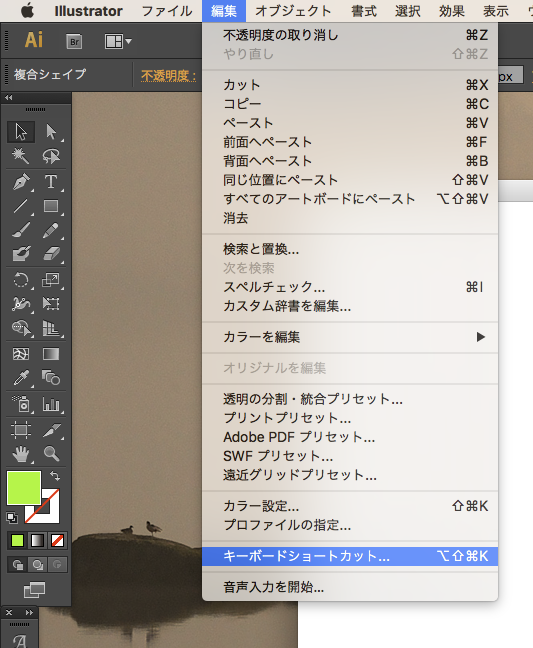
2.「ツール」→「不透明度〜〜%」
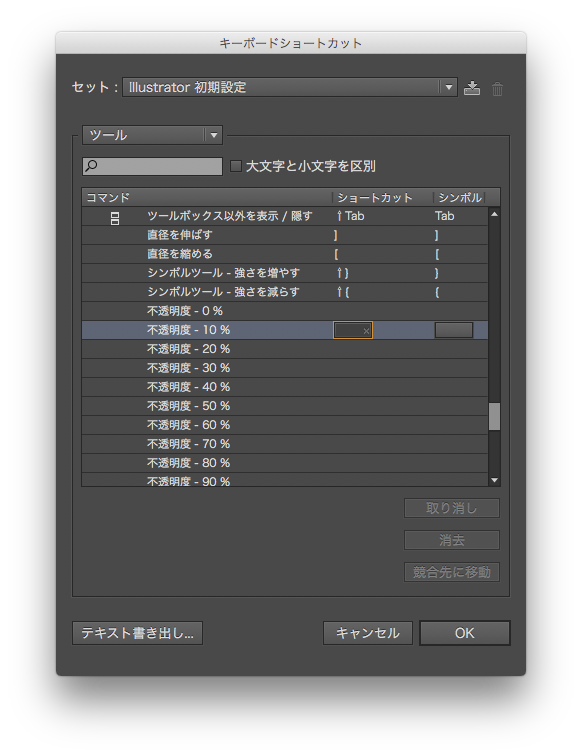
3.それぞれの項目の「ショートカット」の場所に数字を入れる
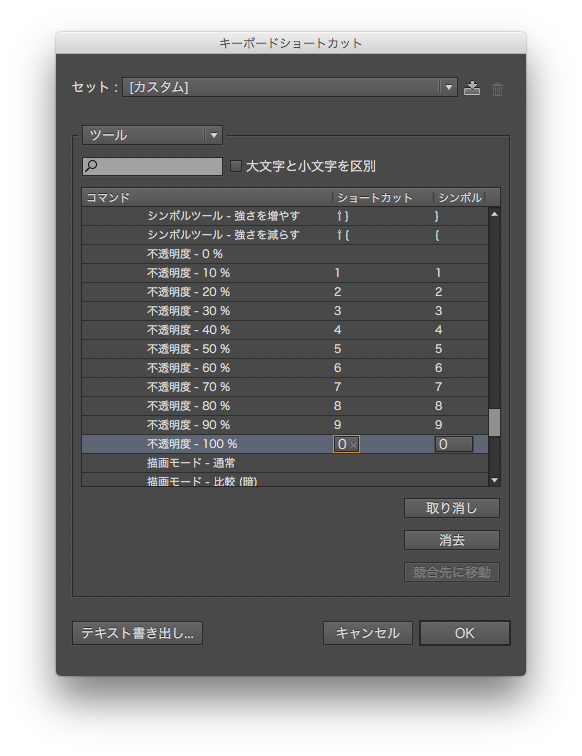
入力が終わったら「OK」をクリックし、変更したショートカットの設定名(「不透明度変更」など)をつけて終了。
まとめ
ショートカットは覚えれば覚えるほど、作業が早くなる。
自分好みにショートカット追加・変更もできるので、よく使う項目は登録してみよう。


![意外と知らない地味だけど”超絶便利”ショートカット13選[Mac便利技]](https://mac-design.work/wp/wp-content/uploads/mouse002-150x150.jpg)
![Macで使えるSiriはどう使ったら便利なのか[Mac便利技]](https://mac-design.work/wp/wp-content/uploads/siri-img-150x150.jpg)
![効率UP!ウィンドウを全画面で2つ並べる方法[Mac便利技]](https://mac-design.work/wp/wp-content/uploads/work001-150x150.jpg)
![任意のオブジェクトを基準として整列する方法[illustrator便利技]](https://mac-design.work/wp/wp-content/uploads/Illustrator_alignment_img-150x150.png)
![作業のじゃまになる通知を設定する[Mac便利技]](https://mac-design.work/wp/wp-content/uploads/tsuuchi-img-150x150.jpg)
![ファイルに関連づいているアプリを変更する[Mac便利技]](https://mac-design.work/wp/wp-content/uploads/kaugyoushi001-150x150.jpg)
![Sierraの追加機能YouTubeを別窓で表示する[Mac便利技]](https://mac-design.work/wp/wp-content/uploads/macskill020-150x150.jpg)