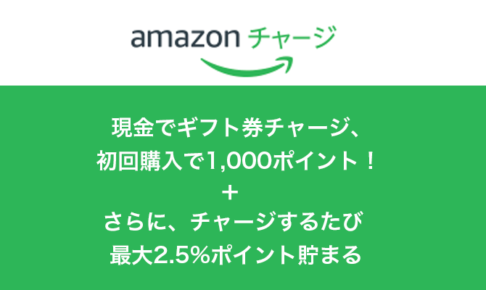※※※※マクデザはAmazonのアソシエイトとして、まくでざは適格販売により収入を得ています。また、他アフィリエイトプログラムによる収益を得ています ※※※※
Mission Controlは、今開いているすべての
ウィンドウのサムネイルを表示してくれる機能。
そのサムネイルをクリックすることで、ウィンドウを切り替えることができる。
複数の作業をしていると、どうしても画面がウィンドウであふれてしまう。
そうなると、使いたいウィンドウを選択するのに時間がかかってしまう。
それを簡単に切り替えることができるのがMission Control。
今回はそのMission Controlがどう便利なのか、
どのように使ったら便利なのかを紹介する。
この記事の目次
Mission Controlの使い方
例えばこのような時、ウィンドウがいくつも開きすぎて
使いたいウィンドウがどこにあるのかも分からない。
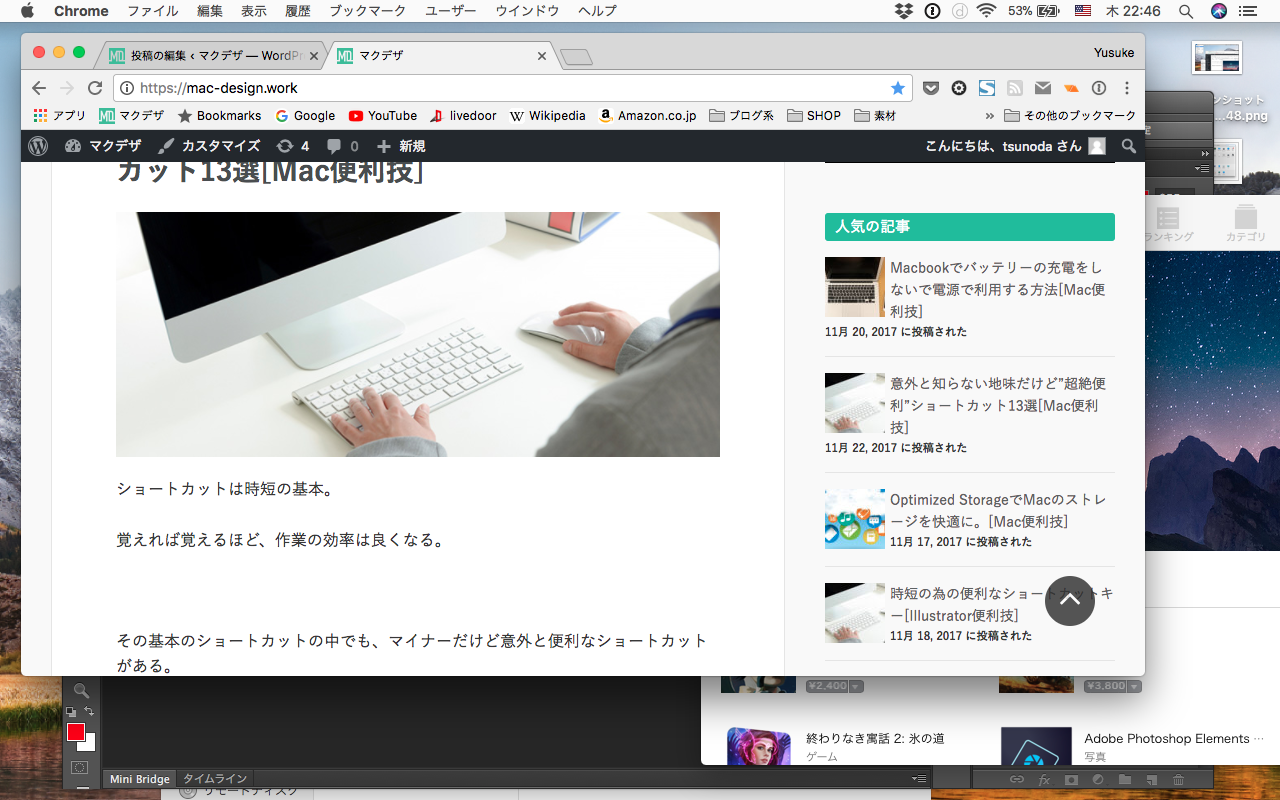
こんな時にMission Controlを使うと、▼のように表示される。
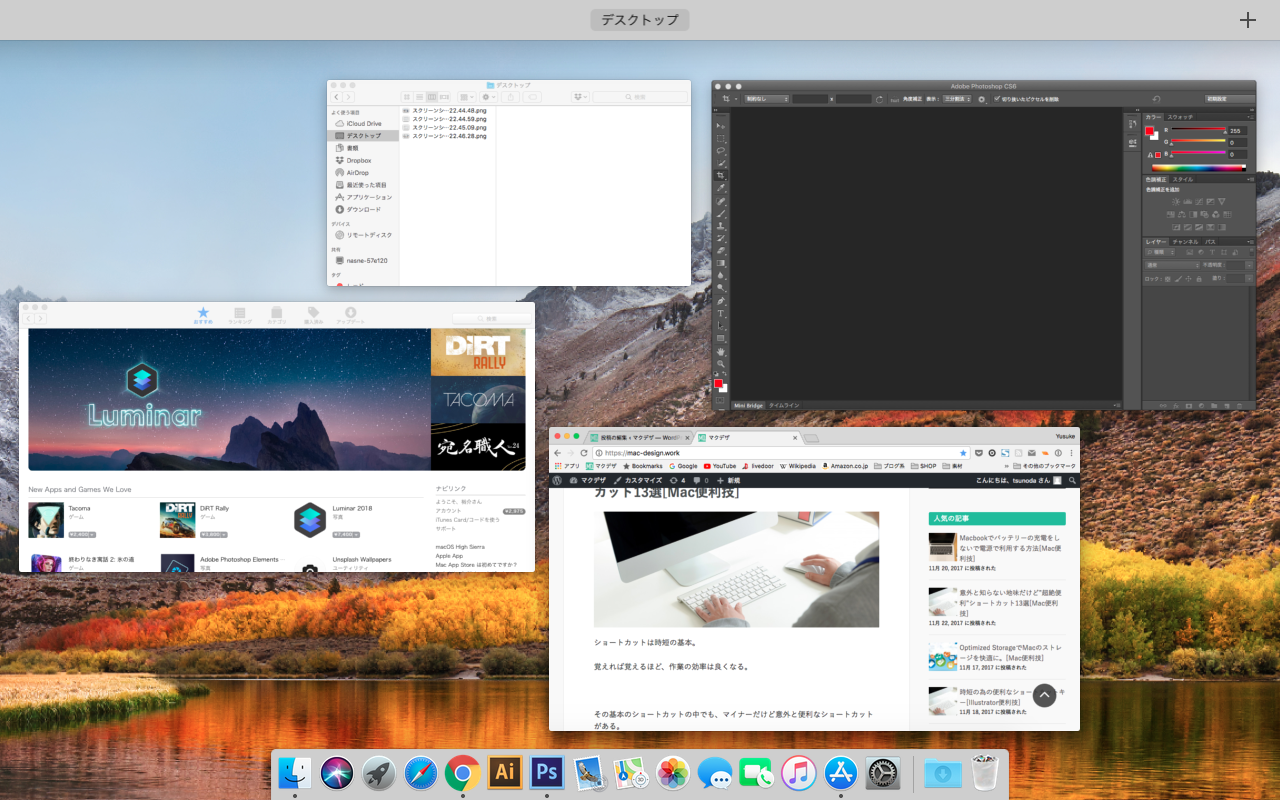 これで今立ち上がってるウィンドウがサムネイルで表示される。
これで今立ち上がってるウィンドウがサムネイルで表示される。
ここから使いたいウィンドウをクリックすれば、一番前面に移動してくれる。
使いたいウィンドウをすぐに切り替えることができるので、
相当な時短になるはず。
Mission Controlを更に便利に使う方法
Mission Controlは一瞬で立ち上げることに意味があるので、
自分が一番使いやすい方法を設定しておこう。
初期設定は以下の通りになっている
| キーボードでのショートカット | [Control]+ 上矢印 |
| マジックマウス | 二本指でダブルタップ |
| トラックパッド | 三本指で上へスワイプ |
正直、初期設定のままでかなり使いやすい。
それでも自分好みにしたい人のために、ショートカットの変更も紹介する。
Mission Controlのショートカットの設定を変える
ここではキーボードのショートカットと、トラックパッドのショートカットの変更の仕方を紹介する。
マジックマウスのMission Controlは、デフォルトでは変更できず、オンかオフの設定しかない。
キーボードのショートカットを変更する
1.アップルメニュー→「システム環境設定」
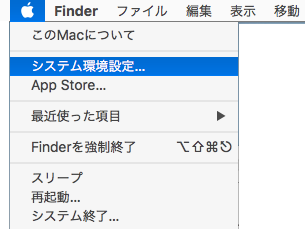
2.「Mission Control」をクリック
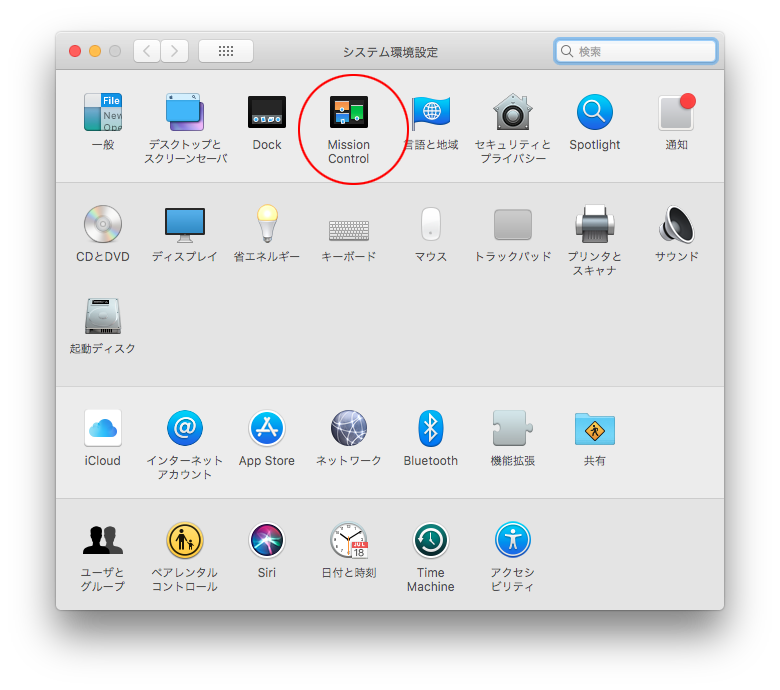
3.「Mission Control」から自分の使いやすいショートカットに変更。
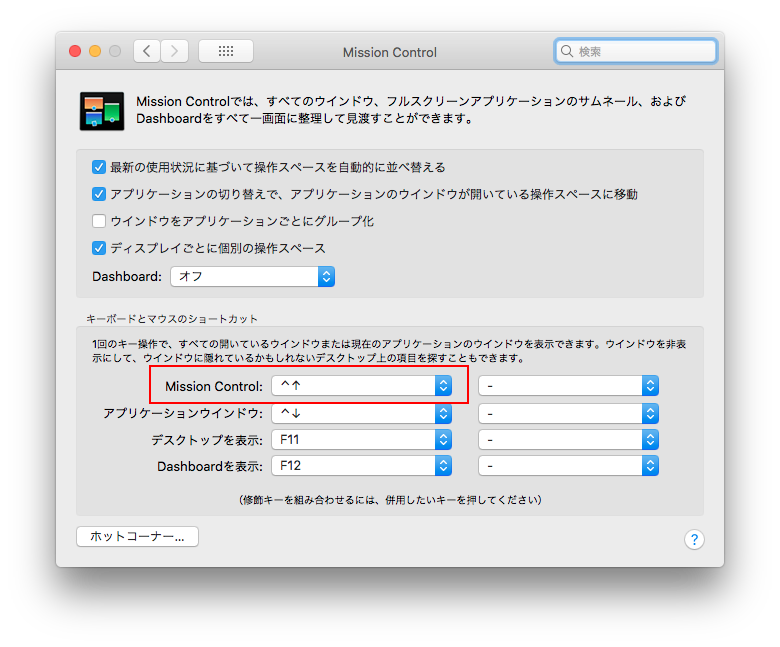
トラックパッドのショートカットを変更する
1.アップルメニュー→「システム環境設定」
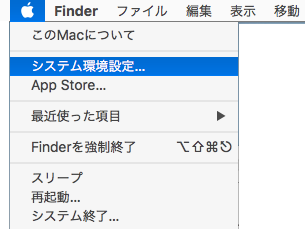
2.「トラックパッド」をクリック
3.「Mission Control」の項目から変更する
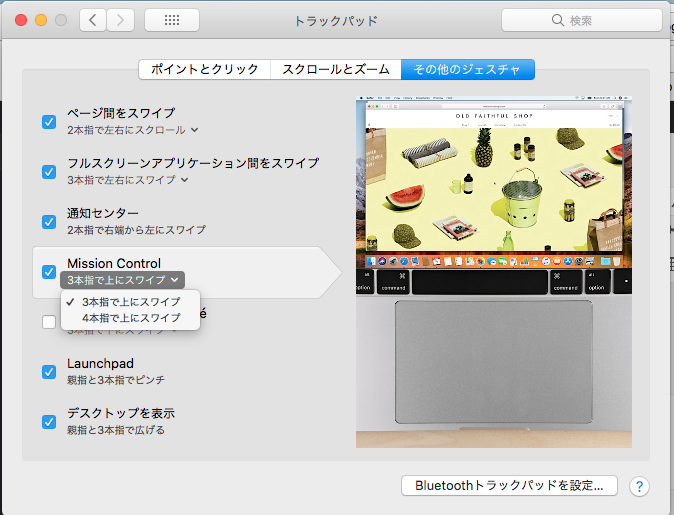
まとめ
私がショートカットで一番使うのはこのMission Control。
デスクトップをデュアルにしてから使う頻度は下がったが、
それでもやはり一日に何度も使っている。
Macbookを使っている時は数分に一度は使っている。
使ったことない人は、ぜひ意識して使ってみてほしい。

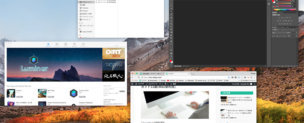
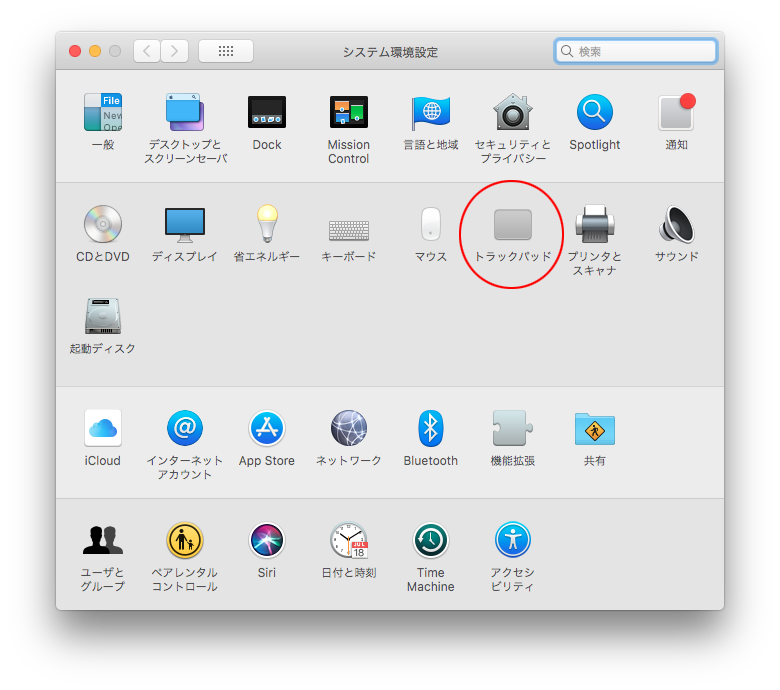
![5種類のMacでスクリーンショットの撮り方[Mac便利技]](https://mac-design.work/wp/wp-content/uploads/screenshot001-150x150.png)
![効率UP!ウィンドウを全画面で2つ並べる方法[Mac便利技]](https://mac-design.work/wp/wp-content/uploads/work001-150x150.jpg)
![作業のじゃまになる通知を設定する[Mac便利技]](https://mac-design.work/wp/wp-content/uploads/tsuuchi-img-150x150.jpg)
![Macで使えるSiriはどう使ったら便利なのか[Mac便利技]](https://mac-design.work/wp/wp-content/uploads/siri-img-150x150.jpg)
![ファイルに関連づいているアプリを変更する[Mac便利技]](https://mac-design.work/wp/wp-content/uploads/kaugyoushi001-150x150.jpg)
![Sierraの追加機能YouTubeを別窓で表示する[Mac便利技]](https://mac-design.work/wp/wp-content/uploads/macskill020-150x150.jpg)
![半角の文字を全角に一瞬で変換する[Mac便利技]](https://mac-design.work/wp/wp-content/uploads/macskill17-150x150.png)