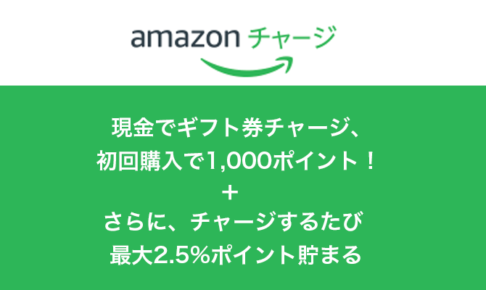※※※※マクデザはAmazonのアソシエイトとして、まくでざは適格販売により収入を得ています。また、他アフィリエイトプログラムによる収益を得ています ※※※※
先日、仕事仲間から貰ったPSDデータを編集しようと思った時に、なんか変だなと思った。
カンパスサイズの変更をしようとして、数字を入れて確定しても、サイズが変わらない。
何事もなかったようにそのままの解像度で存在してる。
また、画像が2つに別れていた。
Photoshopに関しては私よりも詳しい仕事仲間のデータなので、おそらく変な作り方はしていないだろう。
おそらく私が知らないだけだ。
ここで仕事仲間に聞くのは簡単だけど、それは負けた気分になってダメ。
意地でも自分で解決する。
そして苦労して調べた結果、Illustratorと同じようにPhotoshopでもアートボードが使えるようになってた。
マジか…。
【2017.11.22追記】
アートボードの説明とサイズ変更、アートボードをカンパスに変換する方法を紹介する。
この記事の目次
アートボードとは?
アートボードはサイズの異なる複数のデザインを制作する時に、1つのファイルとして扱える。
例えば、内容が同じでサイズが違う複数のバナーを作る時に便利だ。
今までは、サイズごとにファイルを分けてたのが、1つのファイルで完結できる。
うん。たしかに便利だ。
ただ、アートボードはカンパスと同じような概念なのに、別物として扱われる。
そもそも共存しない。
画像のサイズを変えようと思った時、アートボードの時はアートボード、カンパスの時はカンパスでサイズを変えるようだ。
PhotoshopCC2015からの機能なので、それ以前のPhotoshopで開くと化ける可能性ある。
アートボードの見分け方
アートボードで作られたファイルをレイヤーパネルで見ると、
グループっぽくなっているがフォルダマークは出ていない。
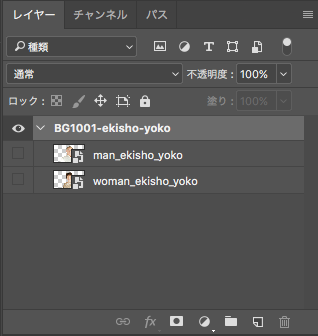
アートボードだとカンパスサイズを換えてもダメ
今まで通り、「カンパスサイズ」を指定しても
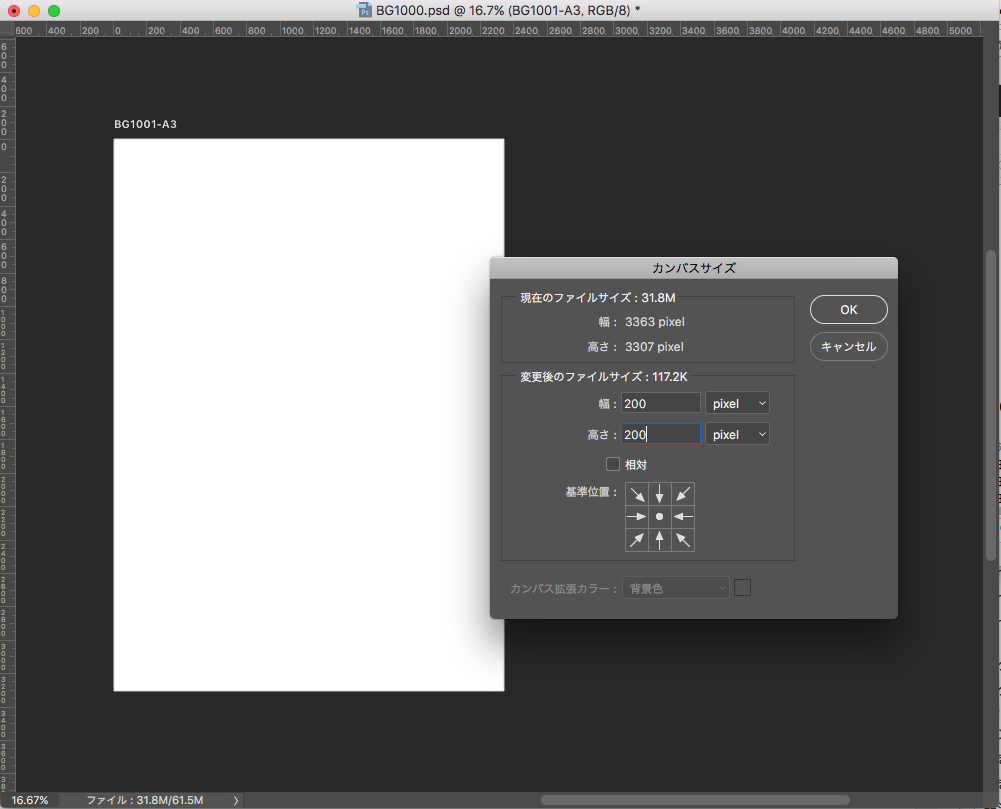
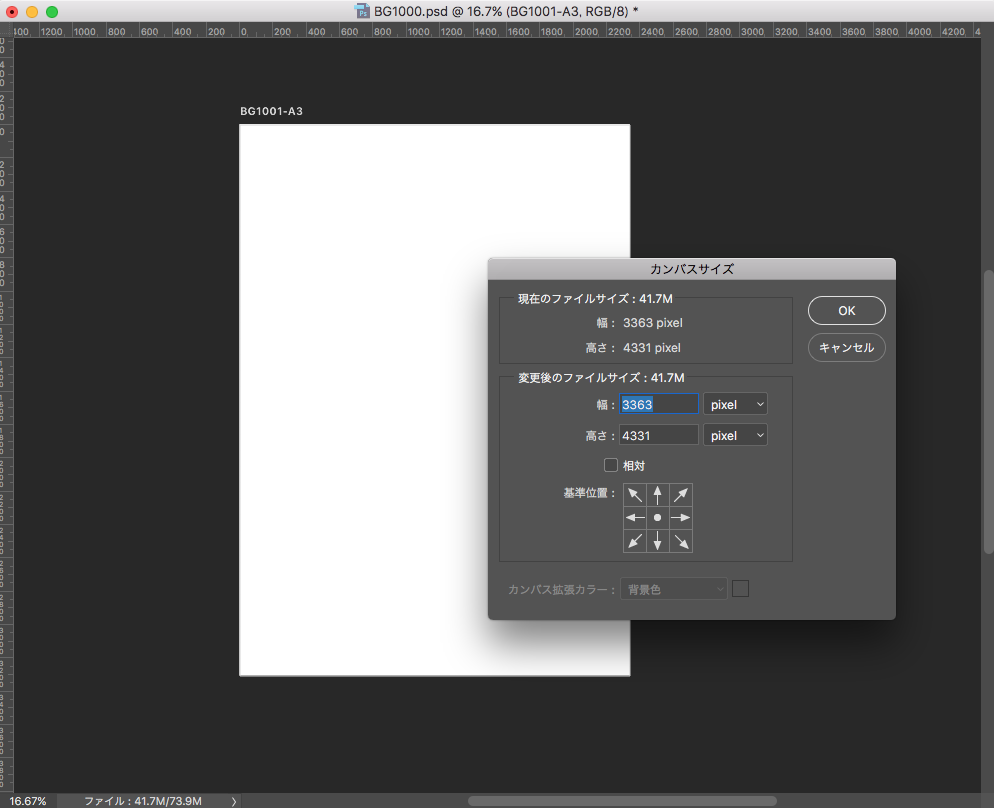
何事もなかったように、解像度はそのまま。
アートボードのサイズを変更する
それでは、アートボードのサイズの変更方法をご紹介。
1.「移動ツール」を長押し→「アートボードツール」を選択
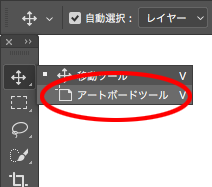
2.対象のアートボードの端をドラッグでサイズの変更ができる
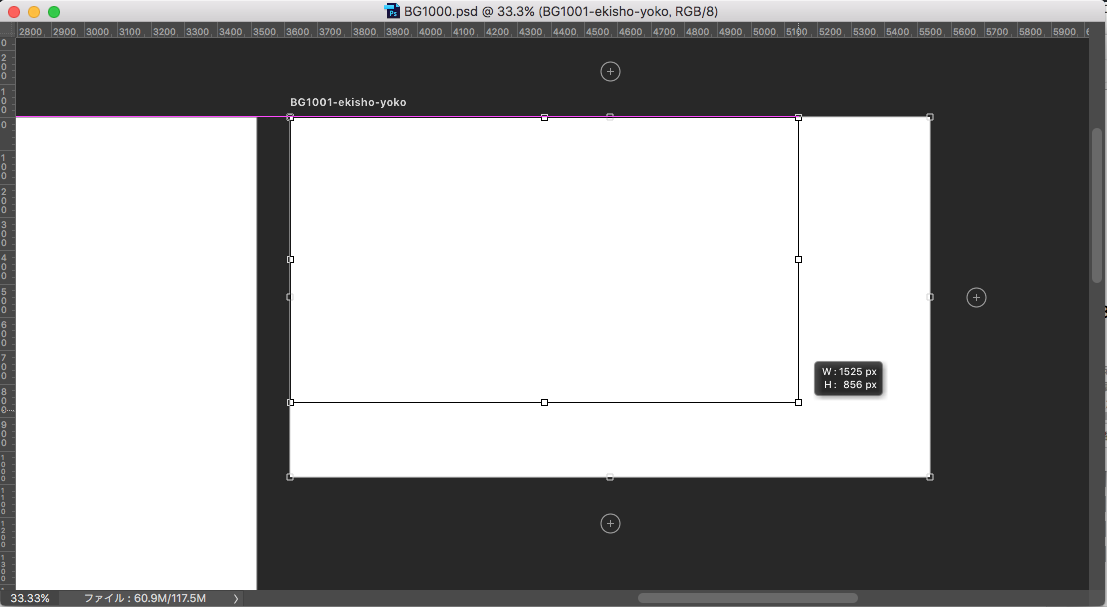
「アートボード」を「カンパス」に変換する
「やっぱり今まで通りのカンパスの方が良い」って方はコチラ。
1.レイヤーパネルの「>」がついたレイヤーを右クリック
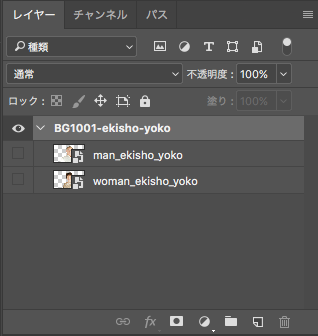
2.「アートボードをグループ解除」をクリック
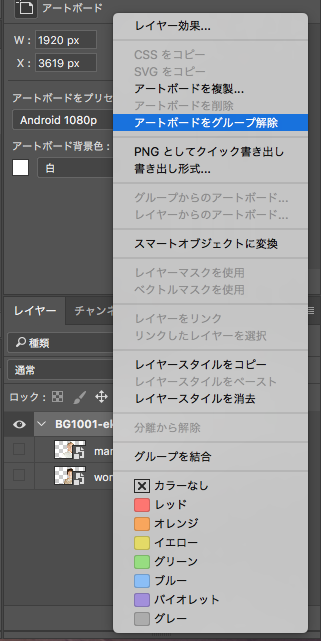
するとグループ解除になったような状態になる。
これで今まで通りの「カンパス」での作業ができる。
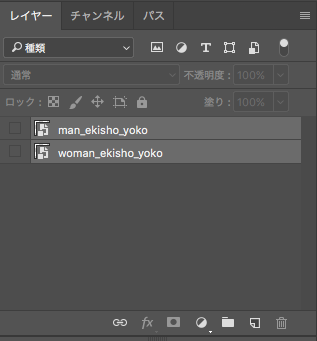
まとめ
私は会社ではCCだが、自宅でCS6を使っているので、暫くはアートボード機能を使うことはないだろう。
CS6で戦えなくなって、いよいよCCにしたらアートボードを使おうと思う。
私のように「カンパスサイズが変わらん!」とお嘆きのあなた、時代に取り残されないようお互いがんばろうな。


![任意のオブジェクトを基準として整列する方法[illustrator便利技]](https://mac-design.work/wp/wp-content/uploads/Illustrator_alignment_img-150x150.png)
![作業のじゃまになる通知を設定する[Mac便利技]](https://mac-design.work/wp/wp-content/uploads/tsuuchi-img-150x150.jpg)
![Macで使えるSiriはどう使ったら便利なのか[Mac便利技]](https://mac-design.work/wp/wp-content/uploads/siri-img-150x150.jpg)
![safariで間違えて閉じたタブを復活させる[Mac便利技]](https://mac-design.work/wp/wp-content/uploads/pc002-150x150.jpg)
![Apple Store、iTunesStoreに接続できなくなったら[Mac便利技]](https://mac-design.work/wp/wp-content/uploads/macskill022-150x150.png)
![ファイルに関連づいているアプリを変更する[Mac便利技]](https://mac-design.work/wp/wp-content/uploads/kaugyoushi001-150x150.jpg)
![Sierraの追加機能YouTubeを別窓で表示する[Mac便利技]](https://mac-design.work/wp/wp-content/uploads/macskill020-150x150.jpg)
![半角の文字を全角に一瞬で変換する[Mac便利技]](https://mac-design.work/wp/wp-content/uploads/macskill17-150x150.png)