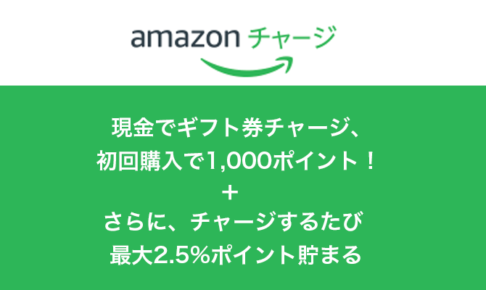※※※※マクデザはAmazonのアソシエイトとして、まくでざは適格販売により収入を得ています。また、他アフィリエイトプログラムによる収益を得ています ※※※※
WindowsからMacに変えた時に、不便だなーと思ったのが、サムネイルが簡単に印刷できない事だった。
Windowsでは画像を選択して、「印刷」とするだけでサムネイルができたのに、Macは同じようにはできなかった。
ちゃんとアプリを使えば簡単にできるんだけど、気が付かなかったんだな。
しかもサムネイル印刷だけじゃなくてPDFに保存までできる。
今回はその方法を紹介する。
この記事の目次
Macで画像のサムネイルを印刷・PDFで保存する方法
1.印刷したい画像を選択する
個々に選択したい場合は[Command]を押しながらクリックすると、複数選択ができる。

2.選択したファイルを右クリック→「このアプリケーションで開く」→「プレビュー」
3.メニューバーから「ファイル」→「プリント」
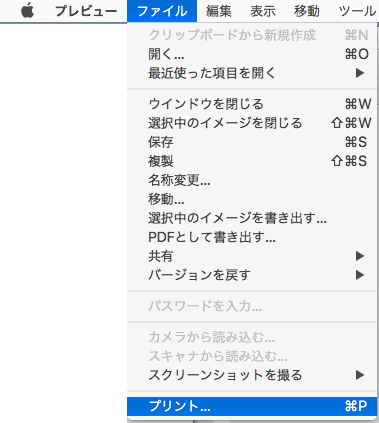
4.「詳細を表示」をクリック
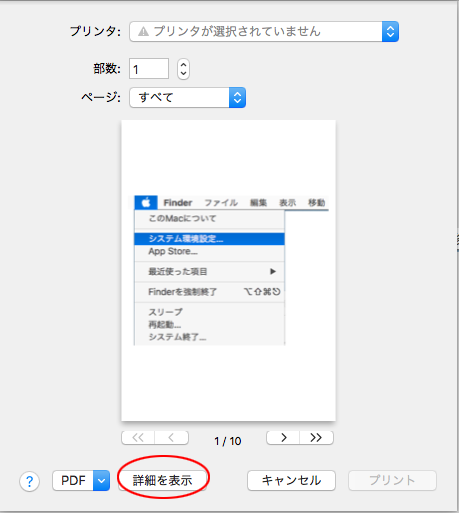
5.「レイアウト」を選択→「ページ数/枚」を任意の数に変更
ページ数/枚を変更すると、左に出てくるサムネイルも変更されるので、ここを参考に設定しよう。
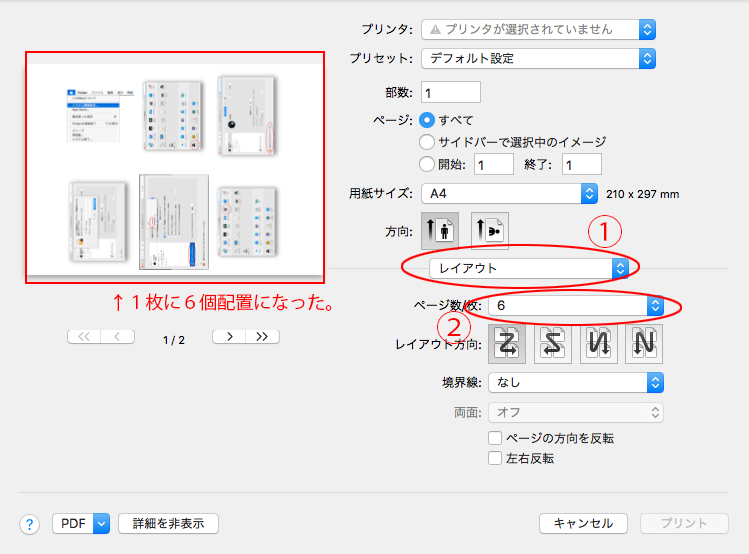
6-1.PDFに保存する場合→「PDF」→「PDFで保存」
6-2.印刷する場合→「プリント」
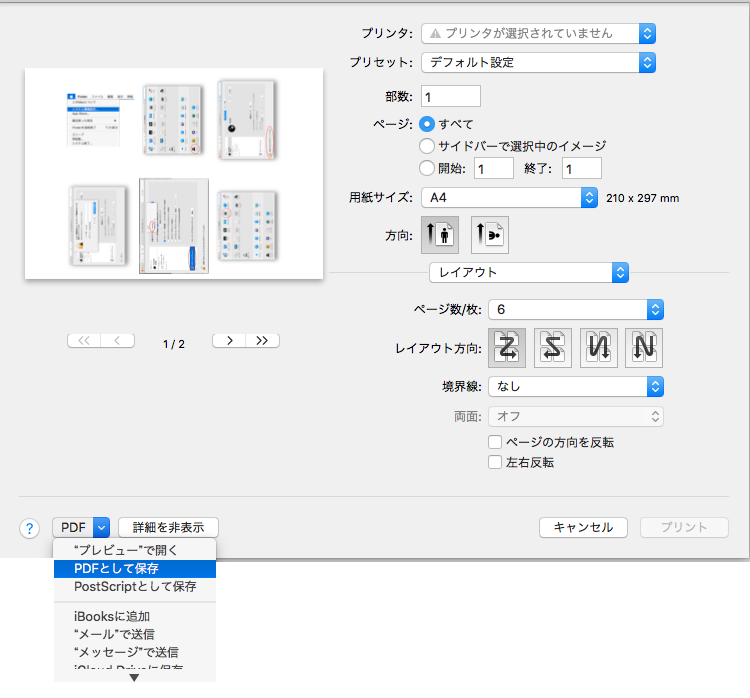
まとめ
たくさんある画像を印刷したい場合、サムネイルにしないと、すごい数を印刷することになってしまう。
画像を選ぶときなど、サムネイルはすごく便利だ。
うまく使っていこう。


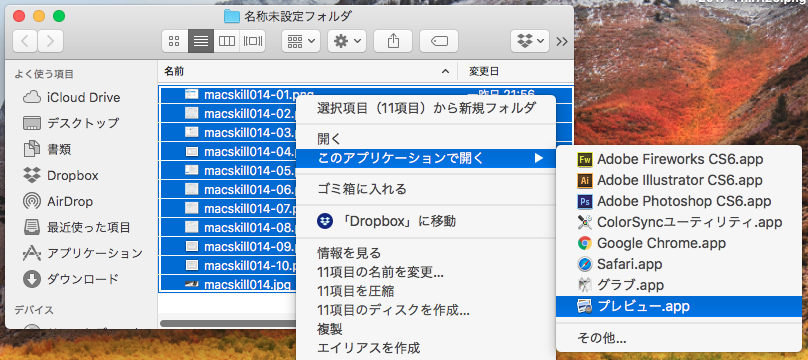
![作業のじゃまになる通知を設定する[Mac便利技]](https://mac-design.work/wp/wp-content/uploads/tsuuchi-img-150x150.jpg)
![Macで使えるSiriはどう使ったら便利なのか[Mac便利技]](https://mac-design.work/wp/wp-content/uploads/siri-img-150x150.jpg)
![ファイルに関連づいているアプリを変更する[Mac便利技]](https://mac-design.work/wp/wp-content/uploads/kaugyoushi001-150x150.jpg)
![Sierraの追加機能YouTubeを別窓で表示する[Mac便利技]](https://mac-design.work/wp/wp-content/uploads/macskill020-150x150.jpg)
![半角の文字を全角に一瞬で変換する[Mac便利技]](https://mac-design.work/wp/wp-content/uploads/macskill17-150x150.png)
![ファイル・フォルダ移動で知っておきたい2つの便利技[Mac便利技]](https://mac-design.work/wp/wp-content/uploads/work001-150x150.jpg)
![起動時のパスワード入力を飛ばす方法[Mac便利技]](https://mac-design.work/wp/wp-content/uploads/macskill014-150x150.jpg)
![作業効率化に欠かせないMission Control[Mac便利技]](https://mac-design.work/wp/wp-content/uploads/macskill012-150x150.png)