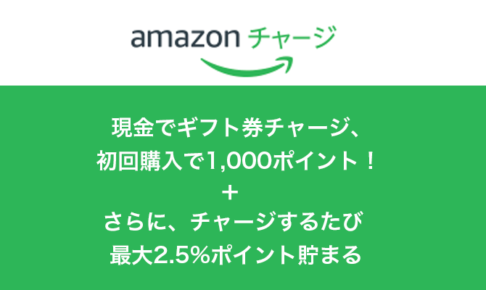※※※※マクデザはAmazonのアソシエイトとして、まくでざは適格販売により収入を得ています。また、他アフィリエイトプログラムによる収益を得ています ※※※※
起動時にログインパスワード。
Macを外出先や会社で使ってる時はいいんだけど、
自宅でだれも使う心配がない場合、結構わずらわしい。
この起動時のログインパスワード、実は飛ばせる。
セキュリティ的にはかなり下がってしまうので、
持ち運ぶMacbookや会社で使っているMacなどにはオススメできない。
この記事の目次
起動時のログインパスワードを飛ばす方法
1.アップルメニュー→「システム環境設定」
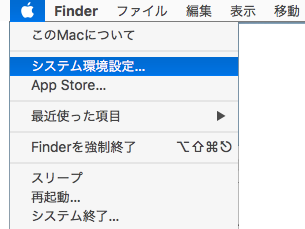
2.「ユーザーとグループ」をクリック
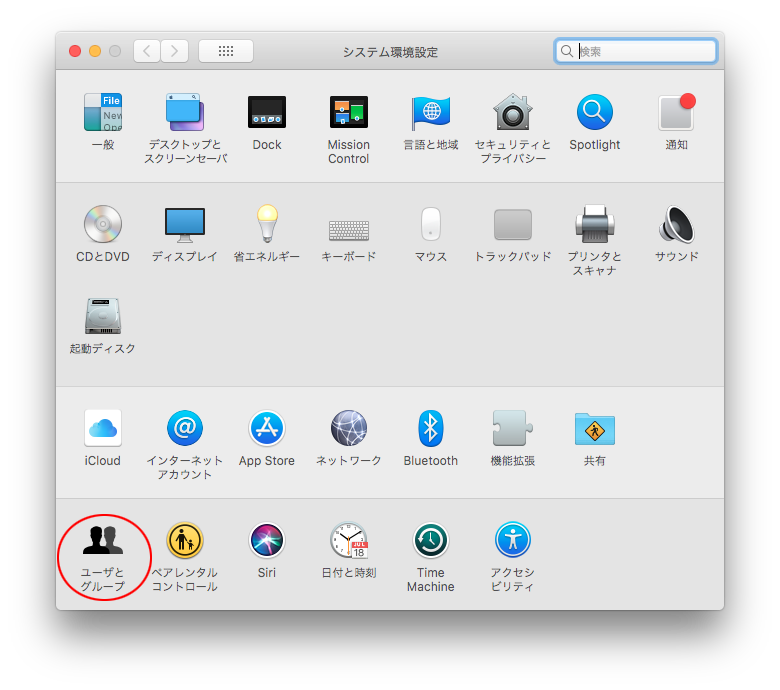
3.左下の鍵マークをクリック
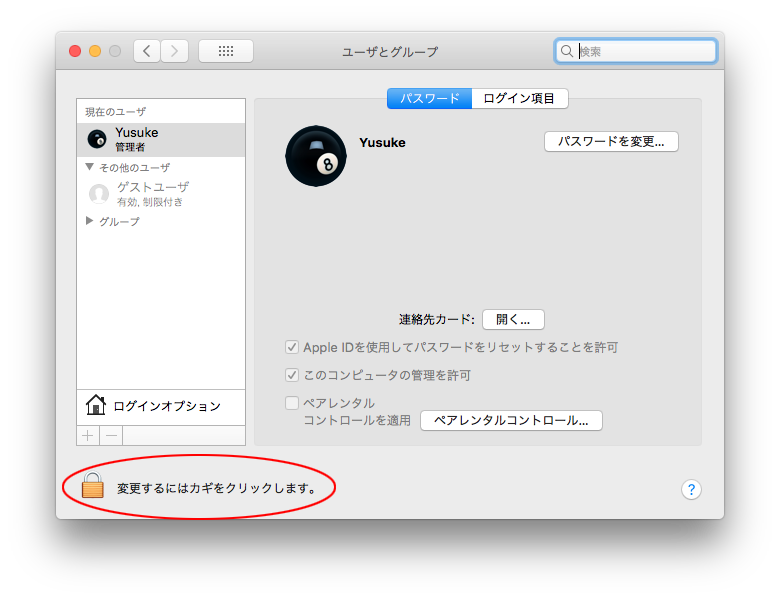
4.パスワードを入力し「ロックを解除」をクリック
編集可能な状態にするため、パスワード入力を求められる。
パスワードが通ると、左下の鍵が開いたアイコンになり、編集可能になる。
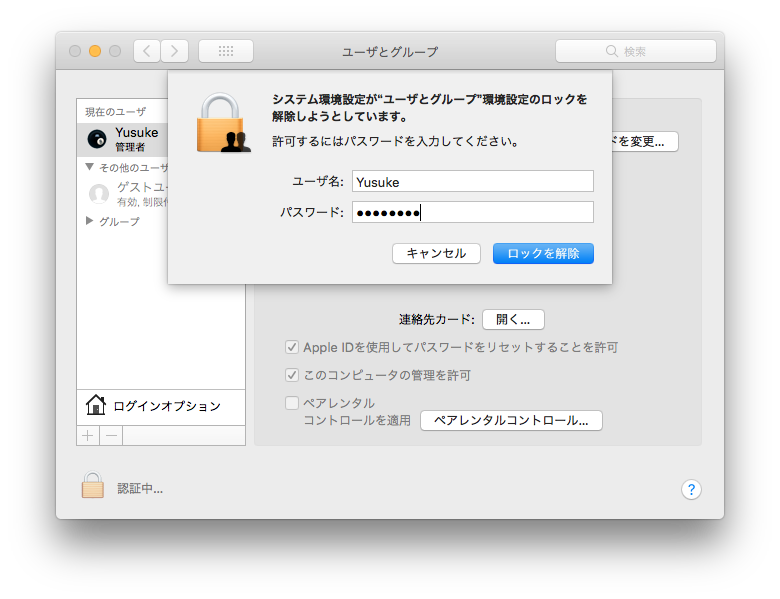
5.「ログインオプション」→自動ログインしたいユーザー名を選択
ここでユーザーが「オフ」のまま選択できない場合はこちら
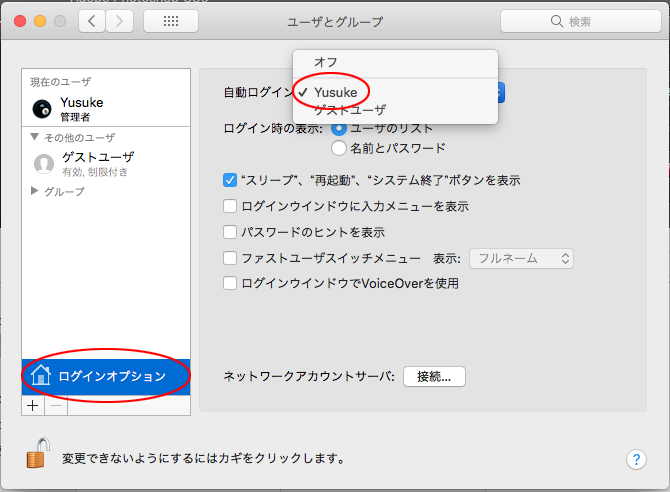
これでログインをする時にパスワードなしで立ち上げることができる。
一応、編集できないように再度鍵マークをクリックして鍵を閉じておこう。
まとめ
セキュリティ的にかなり下がるので、十分検討してから設定しよう。
導入部分でも触れたが、自分以外の誰かがMacに触れる可能性がある場合はこの設定はしない方がいい。
ユーザー名が選択できなかった場合
”FileVault” が有効になっている場合は、すべてのアカウントで手動ログインが必須になってしまうので、”FileVault”をオフにする。
1.アップルメニューから「システム環境設定」
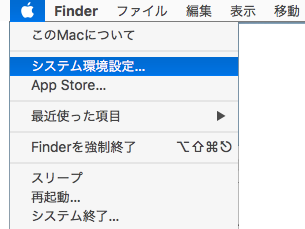
2.「セキュリティとプライバシー」をクリック
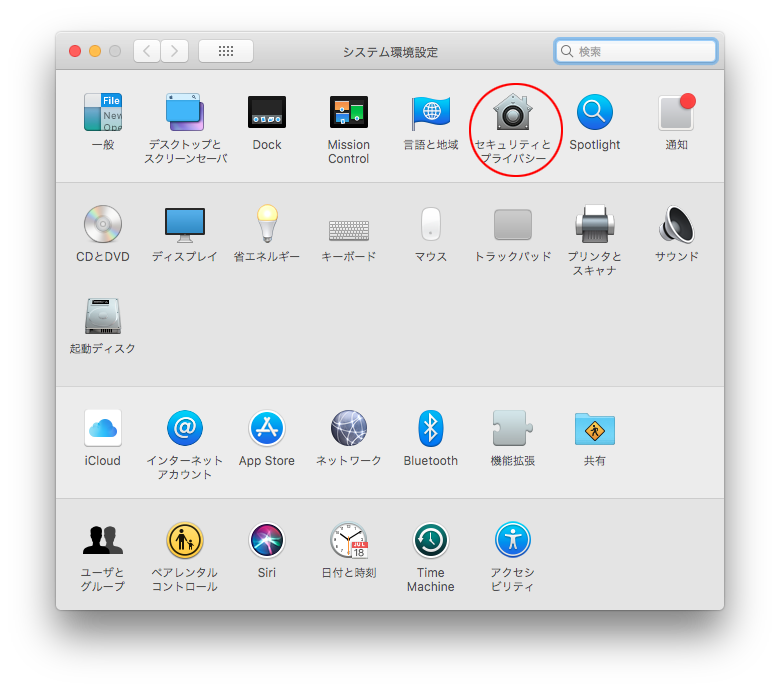
3.”FileVault”タブ→左下の鍵マークをクリック
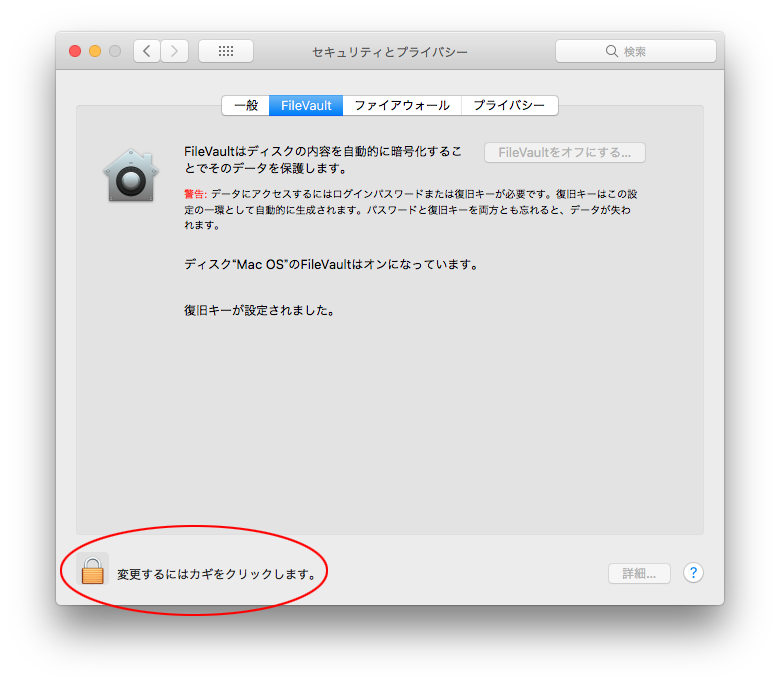
4.パスワードを入力して「ロックを解除」をクリック
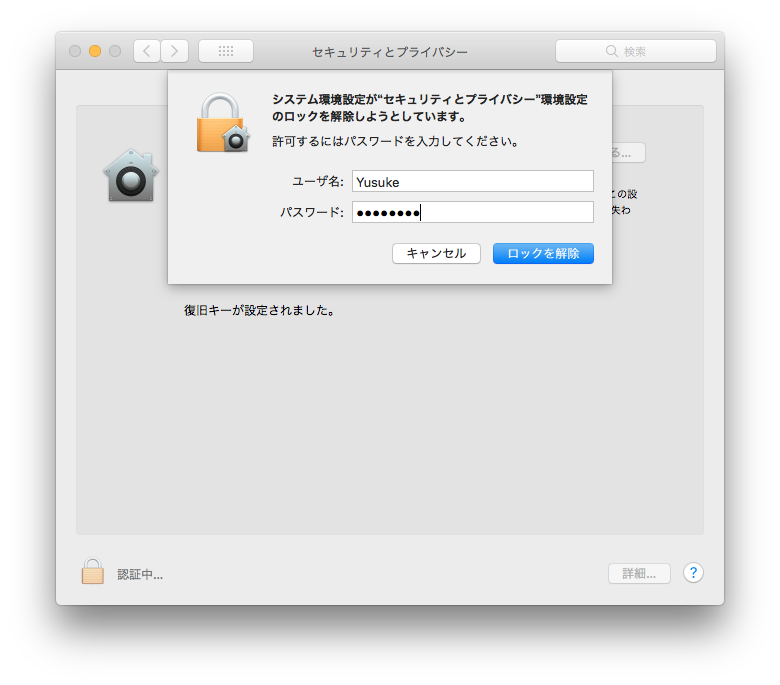
5.”FileVaultをオフにする”→ポップアップの”FileVaultをオフにする”
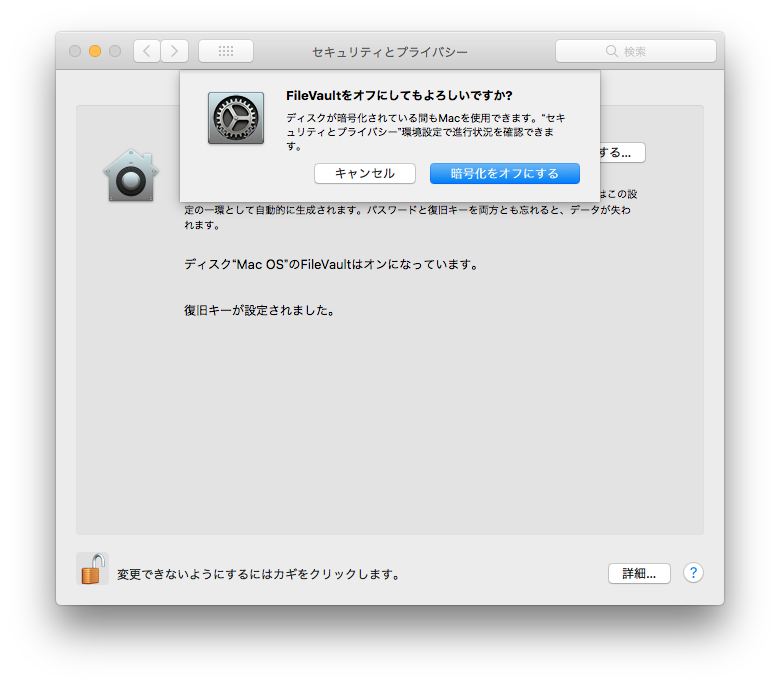
6.Macを再起動
再起動後、ロック画面のユーザー設定ができるようになる。
また、”FileVault”をオフにした時に「暗号化解除中」のバーが出てくるが、そのまま再起動して問題ない。
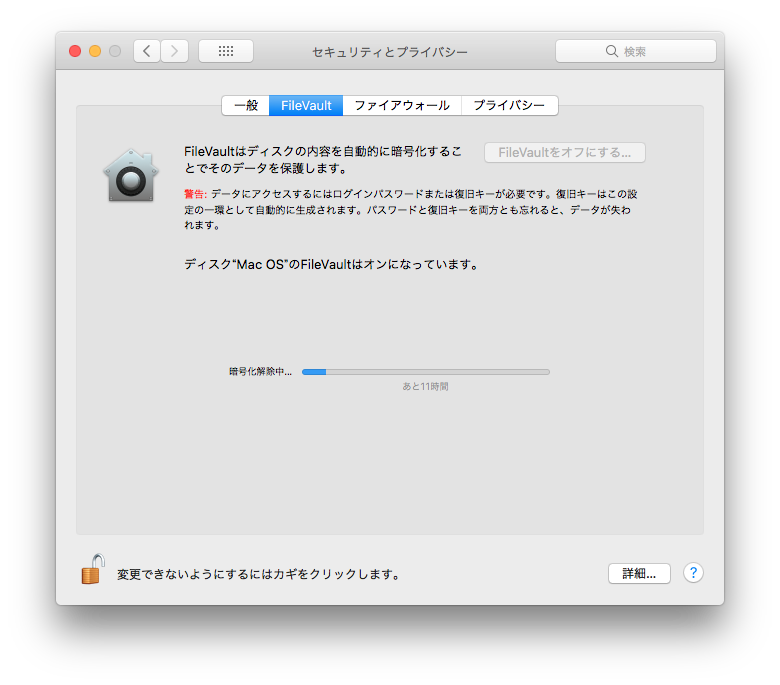


![作業のじゃまになる通知を設定する[Mac便利技]](https://mac-design.work/wp/wp-content/uploads/tsuuchi-img-150x150.jpg)
![Macで使えるSiriはどう使ったら便利なのか[Mac便利技]](https://mac-design.work/wp/wp-content/uploads/siri-img-150x150.jpg)
![ファイルに関連づいているアプリを変更する[Mac便利技]](https://mac-design.work/wp/wp-content/uploads/kaugyoushi001-150x150.jpg)
![Sierraの追加機能YouTubeを別窓で表示する[Mac便利技]](https://mac-design.work/wp/wp-content/uploads/macskill020-150x150.jpg)
![半角の文字を全角に一瞬で変換する[Mac便利技]](https://mac-design.work/wp/wp-content/uploads/macskill17-150x150.png)
![ファイル・フォルダ移動で知っておきたい2つの便利技[Mac便利技]](https://mac-design.work/wp/wp-content/uploads/work001-150x150.jpg)
![画像のサムネイルを印刷・PDFで保存する方法[Mac便利技]](https://mac-design.work/wp/wp-content/uploads/color002-150x150.jpg)
![作業効率化に欠かせないMission Control[Mac便利技]](https://mac-design.work/wp/wp-content/uploads/macskill012-150x150.png)