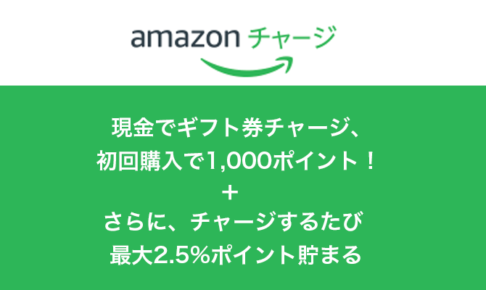※※※※マクデザはAmazonのアソシエイトとして、まくでざは適格販売により収入を得ています。また、他アフィリエイトプログラムによる収益を得ています ※※※※
最近はHDDではなく、高速なSSDを使っているMacが多い。
SSDはHDDに比べて書き込み速度・読み込み速度が早いのでとても快適なのだが、
容量が少なく、また高価なのが難点。
ストレージの空き容量がなかなか確保できないMacユーザーに試してほしい機能が
macOS Sierraから追加された「Optimized Storage」。
これはMacの内蔵ストレージを監視して、自動で空き容量を確保してくれる便利な機能。
ストレージ容量に余裕が少ないユーザーにオススメしたい。
この記事の目次
Optimized Storageの設定方法
1.上部メニューのリンゴマークから、「このMacについて」をクリック
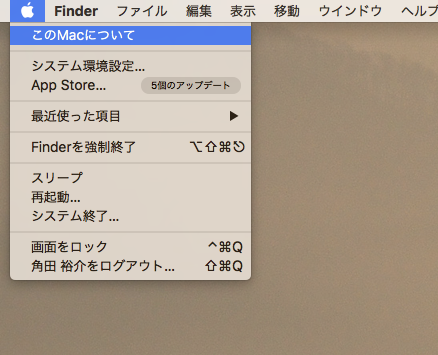
2.表示されたウィンドウ上部のタブ「ストレージ」をクリック後、「管理」ボタンをクリック
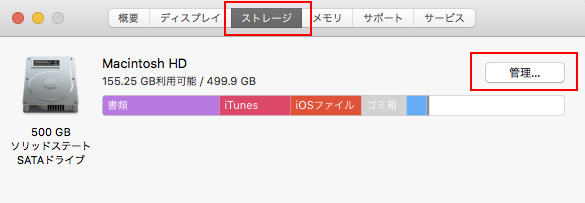
すると下のようなウィンドウが出てくる。
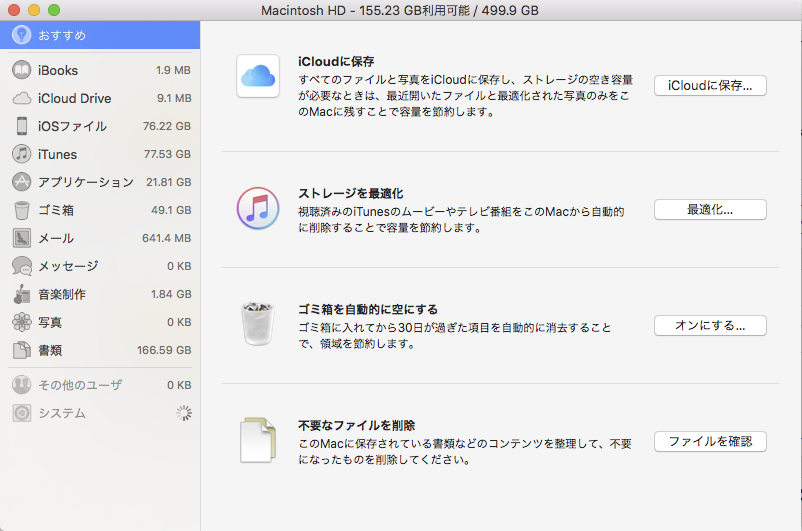
「iCloudに保存」「ストレージを最適化」「ゴミ箱を自動的に空にする」「不要なファイルを削除」の4種類のメニューが用意されており、自分好みにカスタムできる。
それぞれの項目は以下の通り。
3-1「iCloudに保存」

全てのファイルと写真をiCloudに保存し、Macの残り容量によって自動的にストレージを節約してくれる。
”デスクトップと書類”、”写真”のチェック項目があり、iCloudに保存するかどうかを選択できる。
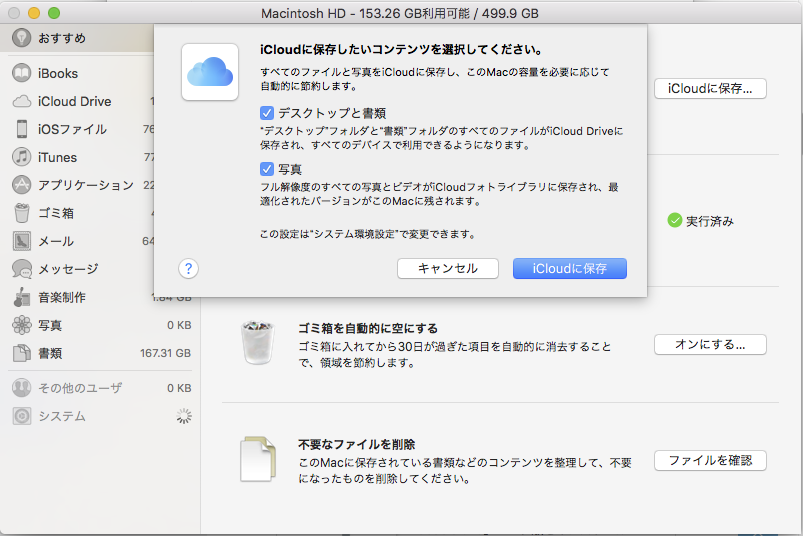
3-2「ストレージを最適化」

視聴したiTunesの動画やテレビ番組を自動的に削除してくれる。
最適化ボタンを押すと下のようにボタンが「実行済み」になる。

この「ストレージを最適化」をやめたい場合は、iTunesでの設定になる。
方法は下記。
3-3「ゴミ箱を自動的に空にする」

ゴミ箱に入れてから30日が過ぎたファイルを、自動的に消去してくれる。
【要注意】削除されたファイルは取り出せなくなるので、ゴミ箱からよくファイルを取り出す人はオフのままで!
3-4「不要なファイルを削除」

Macに保存されている書類やコンテンツから、任意で不要なファイルを削除できる。
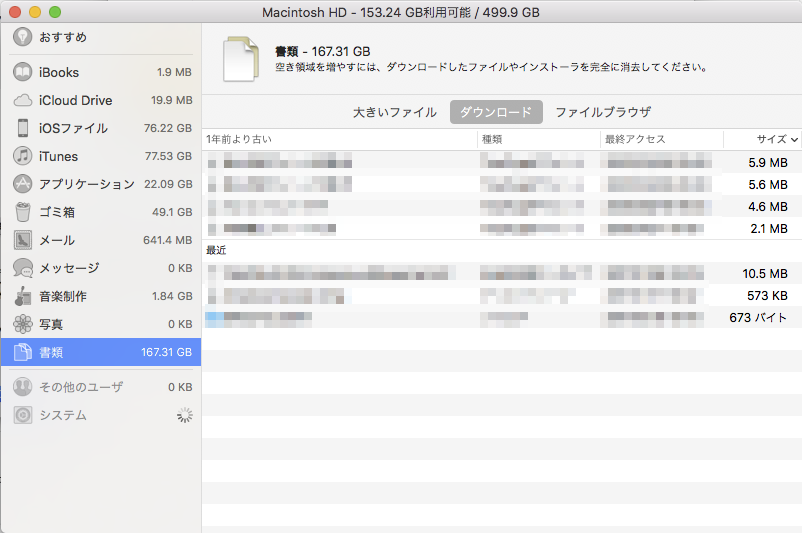
ダウンロードファイルなんかは、使ってそのままにしている人も多いので、チェックしてみると良い。
「ストレージの最適化」を無効にしたい場合
「色々設定してみたけど、やっぱり自動的にやるのは好きじゃないな」という場合、iTunesから最適化を無効にする。
1.iTunesを起動
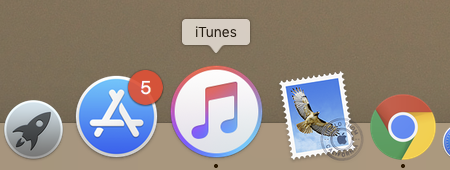
2.メニューバーの「iTunes」→「環境設定」をクリック
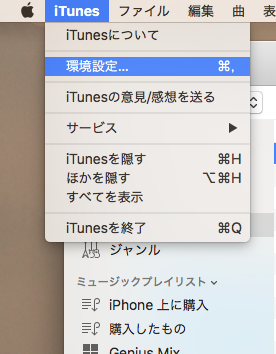
3.「詳細」の「視聴済みの映画とテレビ番組を自動的に削除」のチェックを外す
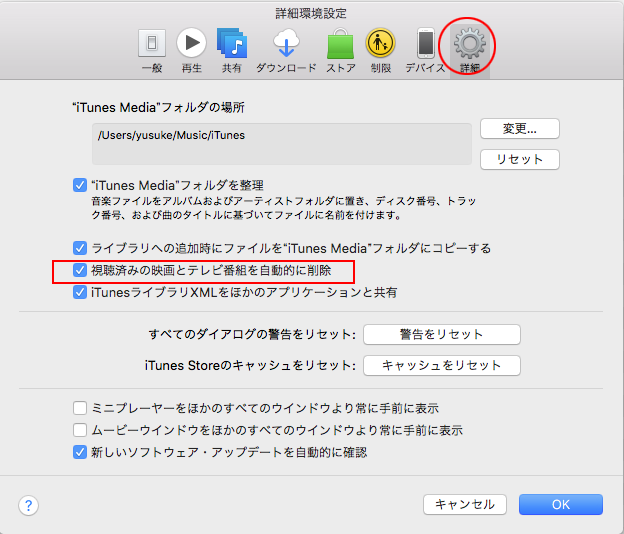
以上で「ストレージの最適化」がオフになる。
まとめ
「Optimized Storage」を使うとMacのストレージの空き容量を確保しやすくなる。
ストレージ容量の少ないMacユーザーは有効に使ってみよう。

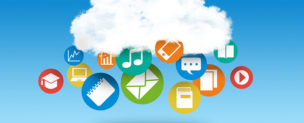
![作業のじゃまになる通知を設定する[Mac便利技]](https://mac-design.work/wp/wp-content/uploads/tsuuchi-img-150x150.jpg)
![Macで使えるSiriはどう使ったら便利なのか[Mac便利技]](https://mac-design.work/wp/wp-content/uploads/siri-img-150x150.jpg)
![ファイルに関連づいているアプリを変更する[Mac便利技]](https://mac-design.work/wp/wp-content/uploads/kaugyoushi001-150x150.jpg)
![Sierraの追加機能YouTubeを別窓で表示する[Mac便利技]](https://mac-design.work/wp/wp-content/uploads/macskill020-150x150.jpg)
![半角の文字を全角に一瞬で変換する[Mac便利技]](https://mac-design.work/wp/wp-content/uploads/macskill17-150x150.png)
![ファイル・フォルダ移動で知っておきたい2つの便利技[Mac便利技]](https://mac-design.work/wp/wp-content/uploads/work001-150x150.jpg)
![画像のサムネイルを印刷・PDFで保存する方法[Mac便利技]](https://mac-design.work/wp/wp-content/uploads/color002-150x150.jpg)
![起動時のパスワード入力を飛ばす方法[Mac便利技]](https://mac-design.work/wp/wp-content/uploads/macskill014-150x150.jpg)