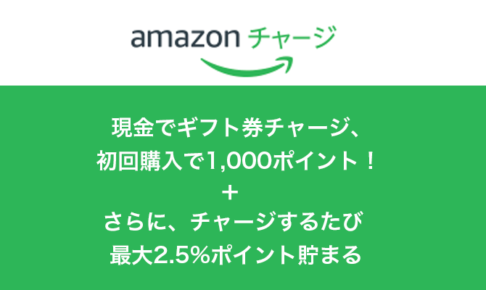※※※※マクデザはAmazonのアソシエイトとして、まくでざは適格販売により収入を得ています。また、他アフィリエイトプログラムによる収益を得ています ※※※※
クライアント「さっきの直し、やっぱり無しで。もとに戻しておいて」
仕事をしていて、よくある。
そんな時のために、ファイルを更新するたび別ファイルとして保存していた。
でも簡単な修正だとそれをしなかったり、間違って上書き保存したり、
そもそもバックアップを忘れちゃったりする。
「それでもまだTimemachineがある!」と思って覗いてみたら、
まだバックアップが取られる前だった。なんてことはよくあること。
さて、そんなお悩みのあなたにおすすめなのが、
クラウドストレージサービスの「Dropbox」。
クラウドサービスの定番として君臨しているDropbox。
多くのデバイス間でファイル共有できて便利だ。
このDropboxがなぜオススメかというと、
Dropboxは上書き保存したファイルでも、その前のファイルも自動で残してくれているからだ。
私はこれに何度もそれに救われたことがある。
Dropboxへのお礼の意味も込めて、ファイルの復元方法を紹介する。
この記事の目次
Dropboxのおすすめの使い方
1.Dropboxをインストールする
ちなみにここからインストール(登録)すればあなたの容量(と私の容量)に500MBのボーナス容量がもらえるのでぜひ!(無料アカウントの容量は2GB)
インストールをすると、Finderに「Dropbox」の項目が追加される。
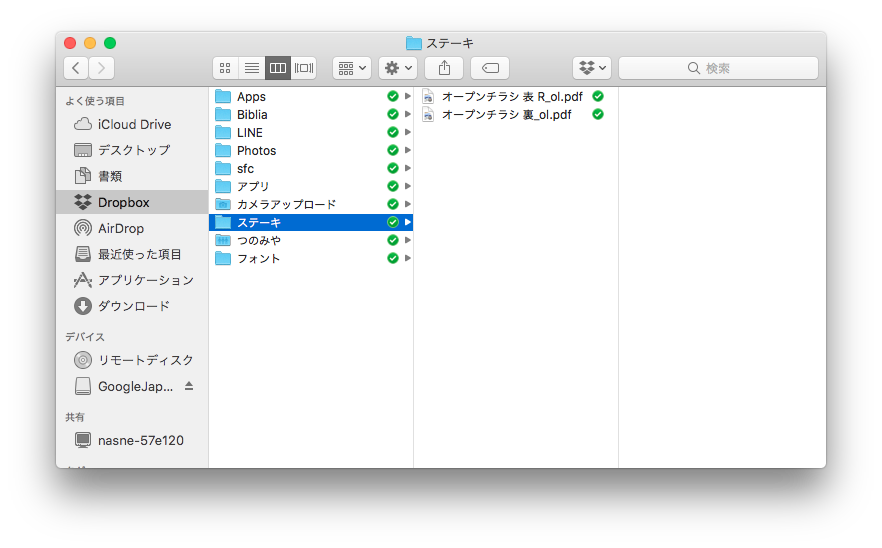
他のフォルダと同じようにつかえばOK。勝手にクラウドにアップしてくれる。
ちなみに、アップが済んだファイルは緑丸のチェックが付く。
2.作業中のファイルをDropboxのフォルダに入れる
作業のフォルダごと入れてしまった方が、案件ごとに分かりやすくてオススメ。
ただ、無料ストレージは2GBなので、重いファイルを使いたい場合は有料アカウントにアップグレードすれば問題なく使える。
ちなみに個人向け有料プランは1000円/月で1TB(1000GB)となっている。
3.ファイルを上書き保存する。
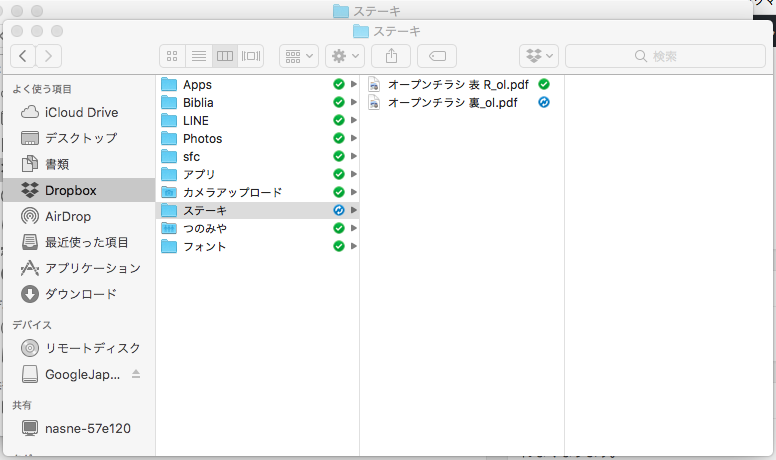
どのファイルでもいいので、編集して上書保存してみよう
すると、Finderの中のマークが青でくるくるまわり始める。
これが緑になったら更新の同期が完了されている。
4.もとに戻したいファイルを右クリック→「バージョン経歴」をクリック
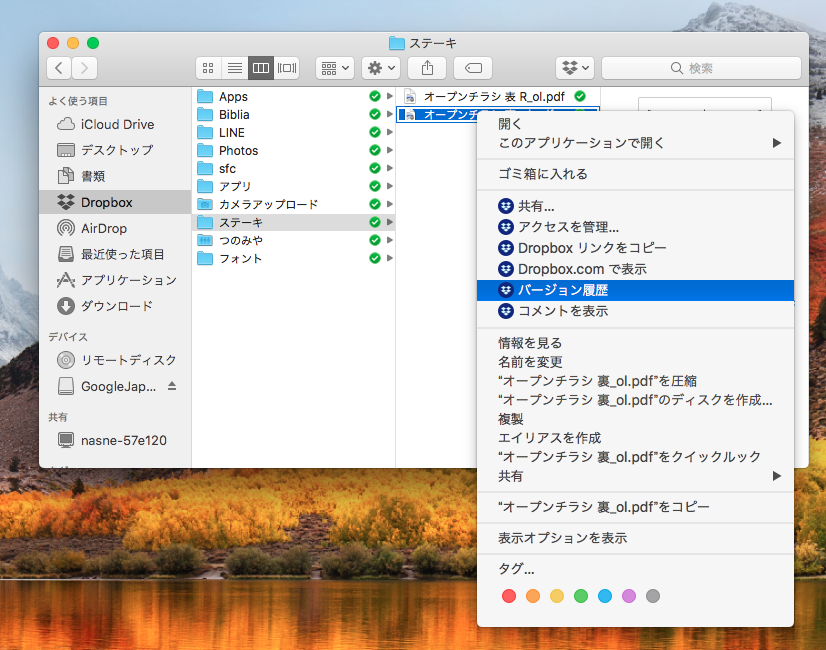
すると、ブラウザDropboxにジャンプする。
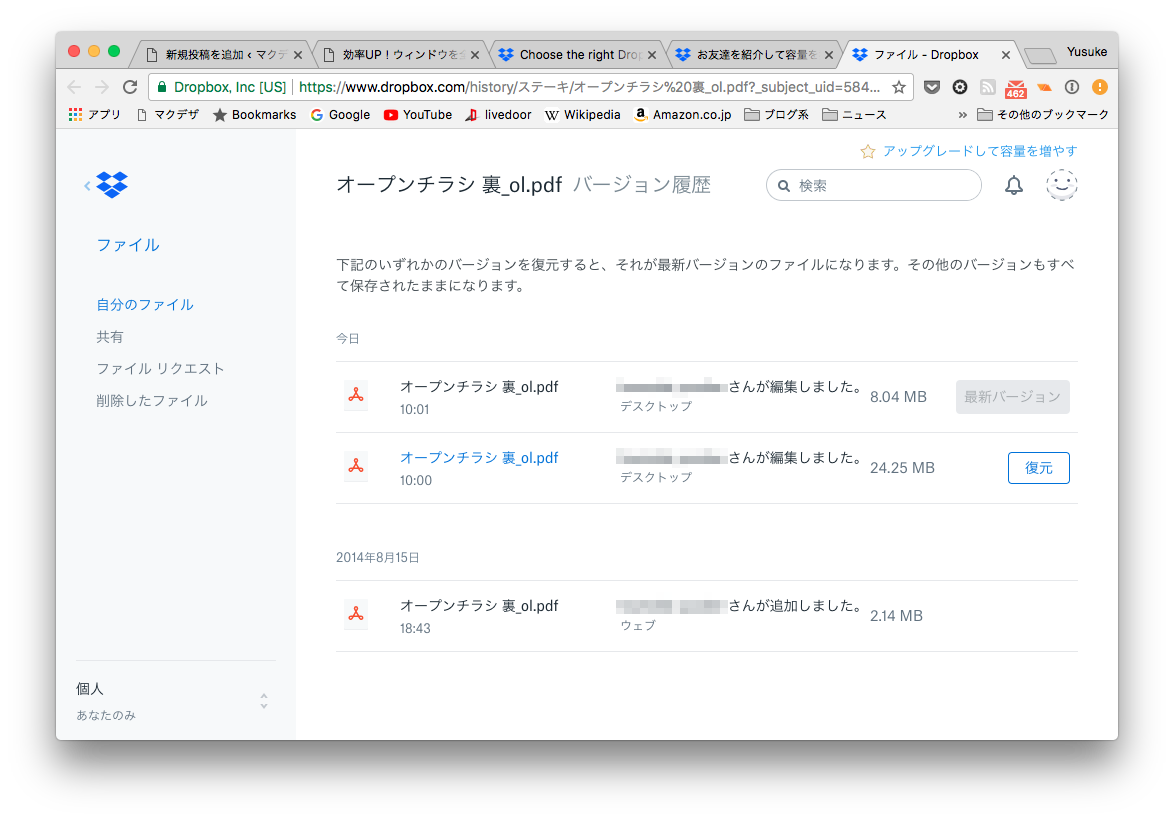
その中に最新ファイルと、更新される前のバージョンのファイルもある。
5.戻したいバージョンのファイルの右側の「復元」をクリック
バージョンの復元の確認ウィンドウが出てくるので、さらに「復元」をクリック
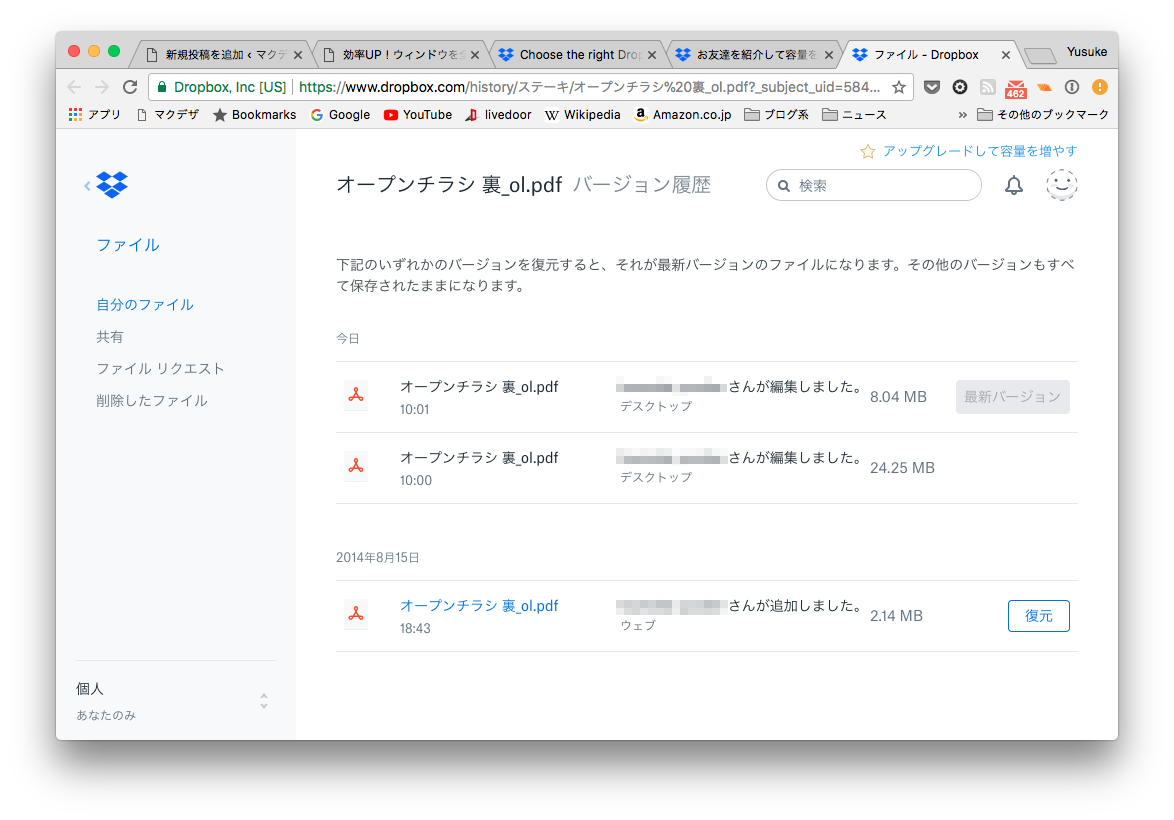
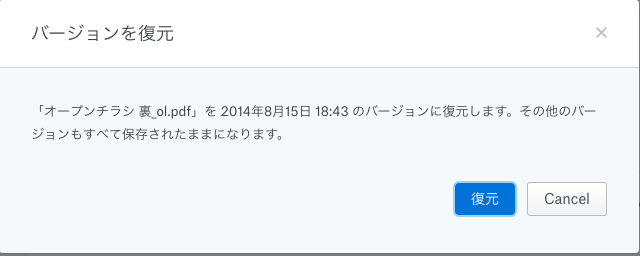
するとどうでしょう。
匠の技(Dropbox)でファイルが瞬く間に更新前のファイルに大変身。
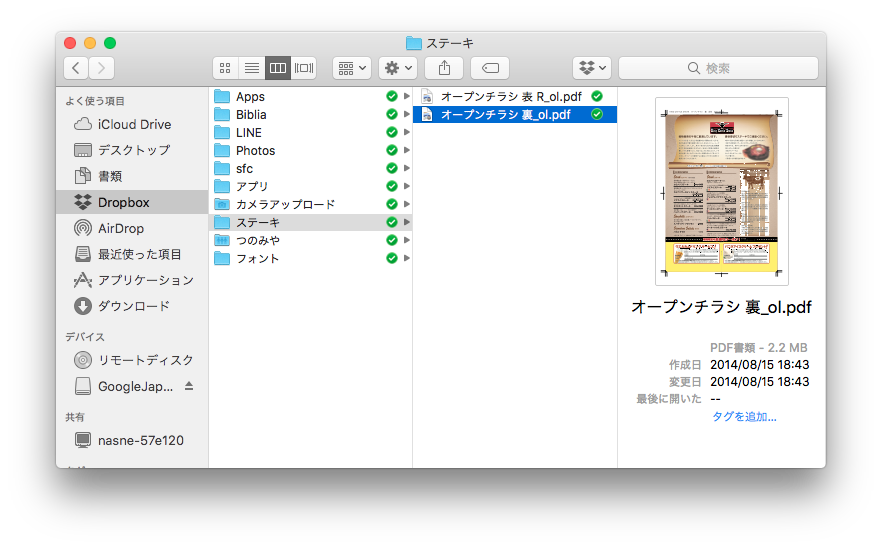
これにて一件落着。
まとめ
いかがだろうか。
ファイルの復元がいかに簡単に取れるかがわかったと思う。
使っていない人は、ぜひ一度試してほしい。
そして、できればボーナス容量が付くここから登録を!

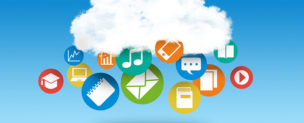
![作業のじゃまになる通知を設定する[Mac便利技]](https://mac-design.work/wp/wp-content/uploads/tsuuchi-img-150x150.jpg)
![Macで使えるSiriはどう使ったら便利なのか[Mac便利技]](https://mac-design.work/wp/wp-content/uploads/siri-img-150x150.jpg)
![ファイルに関連づいているアプリを変更する[Mac便利技]](https://mac-design.work/wp/wp-content/uploads/kaugyoushi001-150x150.jpg)
![Sierraの追加機能YouTubeを別窓で表示する[Mac便利技]](https://mac-design.work/wp/wp-content/uploads/macskill020-150x150.jpg)
![半角の文字を全角に一瞬で変換する[Mac便利技]](https://mac-design.work/wp/wp-content/uploads/macskill17-150x150.png)
![ファイル・フォルダ移動で知っておきたい2つの便利技[Mac便利技]](https://mac-design.work/wp/wp-content/uploads/work001-150x150.jpg)
![画像のサムネイルを印刷・PDFで保存する方法[Mac便利技]](https://mac-design.work/wp/wp-content/uploads/color002-150x150.jpg)
![起動時のパスワード入力を飛ばす方法[Mac便利技]](https://mac-design.work/wp/wp-content/uploads/macskill014-150x150.jpg)