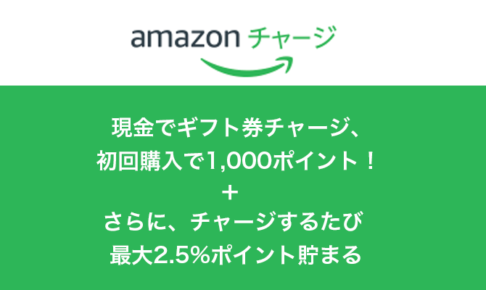※※※※マクデザはAmazonのアソシエイトとして、まくでざは適格販売により収入を得ています。また、他アフィリエイトプログラムによる収益を得ています ※※※※
ファイルを保存する時、目的のフォルダを一瞬にして選択する方法がある。
相当簡単なので、知っておいて損はない。
仕事がいくつも同時進行していると、指定するファイルの選択がとても面倒くさい。
ファイルを保存する時、階層が深いと選択するまでに何度もクリックすることになる。
そんな時にとても役に立つ方法。
保存ウィンドウに、保存したいフォルダをドラック&ドロップ。
それだけ。たったそれだけで超便利。
これだけだとつまらないので、後半でこれを更に便利にする方法も紹介。
この記事の目次
保存する時に、目的のフォルダを一瞬で選択する方法
1.保存場所を指定するウィンドウを開く
下の状態では「デスクトップ」に保存する状態になっている
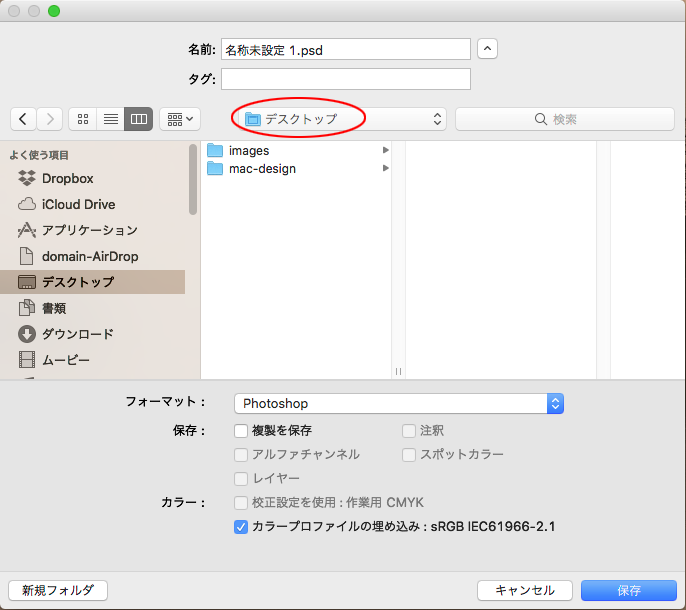
2.保存場所を指定するウィンドウに、保存したいフォルダをドラッグ&ドロップ
「images」フォルダに保存したい場合は、「images」フォルダをドロップする。
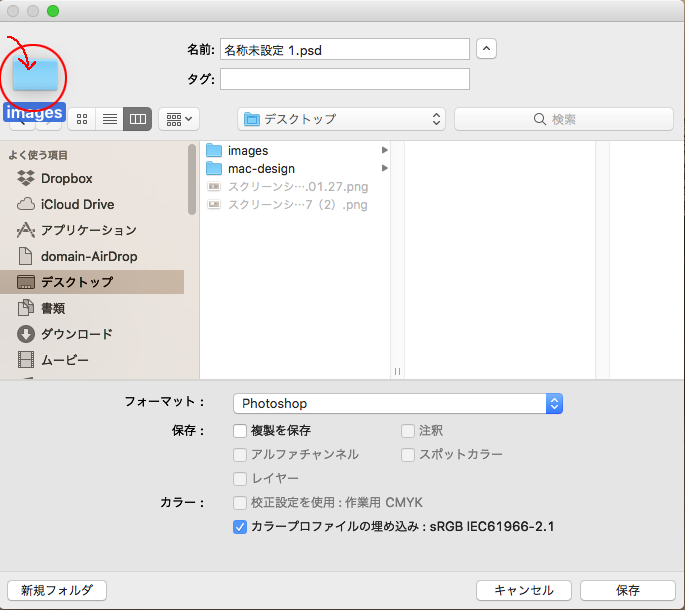
保存先が「images」になった。
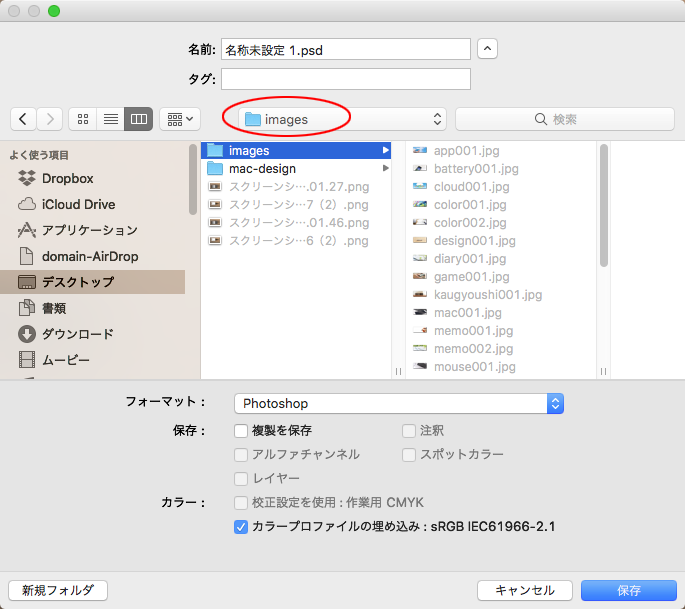
覚える必要ないくらい、直感的な操作。
特にWeb制作の時はフォルダの移動が多いので、とても役立つ。
保存する時に、目的のフォルダを”更に便利に”選択する方法
1.Findeを表示している状態にする。(メニューバーにFinderが表示されてる)
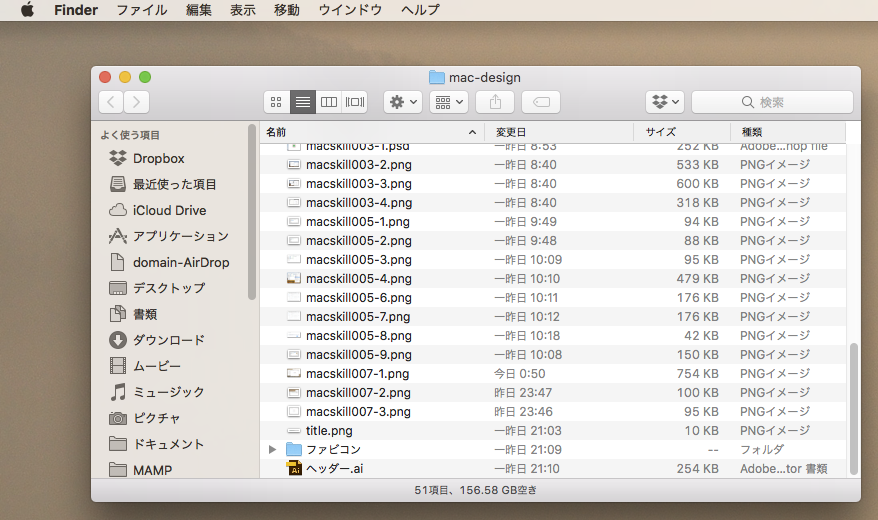
2.メニュー「表示」→「パスバーを表示」
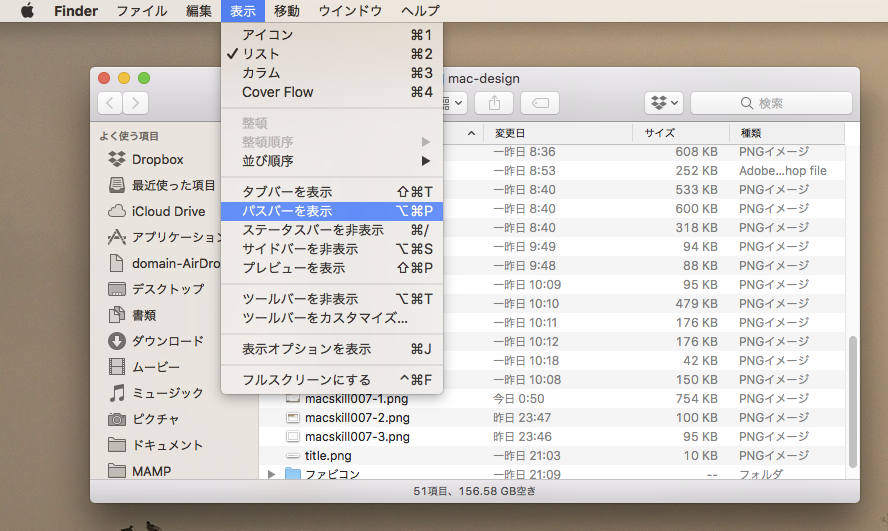
すると、Finderの下にパスが表示される。
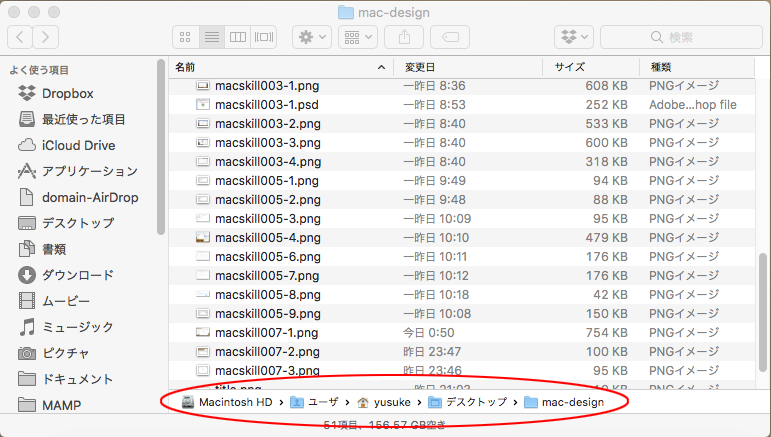
3.表示されたパスから、保存したいファインダをドラッグする。
このパスからもドラッグ&ドロップ可能。
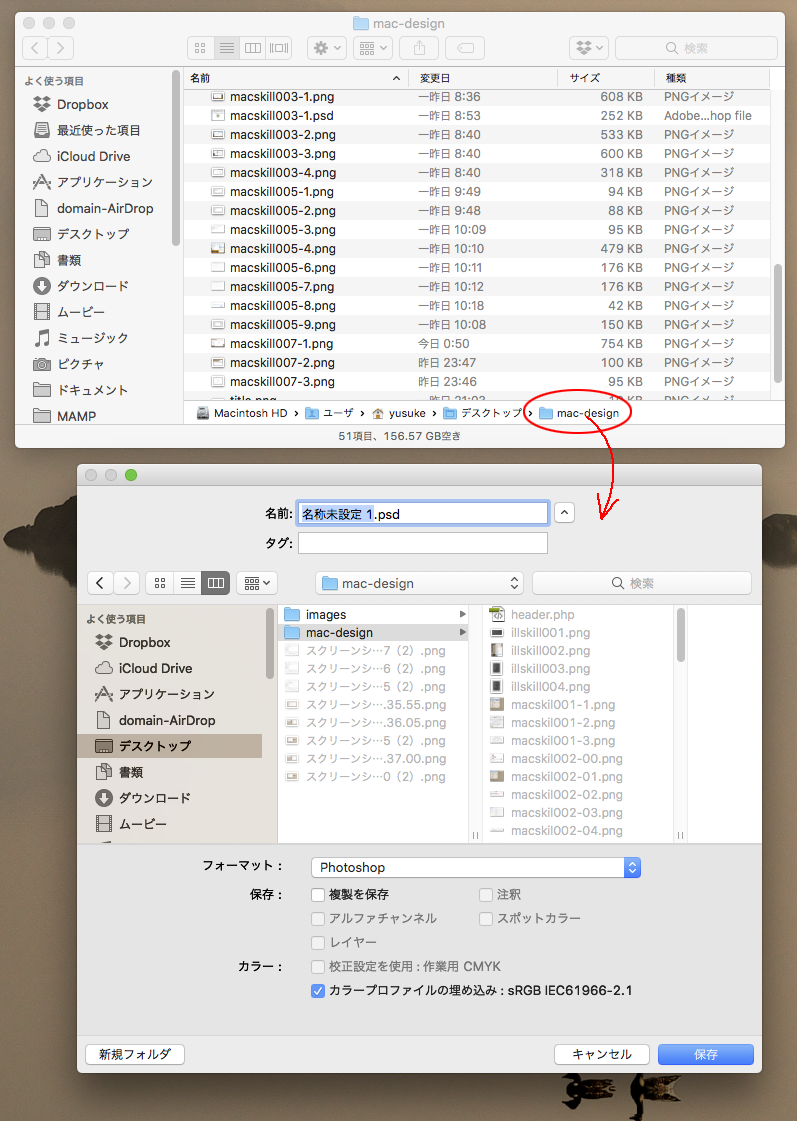
まとめ
よくMacは直感的に操作できると言われている。
この操作も確かに直感的だが、常識にとらわれて、なかなか気が付かない。
逆に、知ってしまえばすぐに使いこなせる便利技。


![ファイル・フォルダ移動で知っておきたい2つの便利技[Mac便利技]](https://mac-design.work/wp/wp-content/uploads/work001-150x150.jpg)
![作業のじゃまになる通知を設定する[Mac便利技]](https://mac-design.work/wp/wp-content/uploads/tsuuchi-img-150x150.jpg)
![Macで使えるSiriはどう使ったら便利なのか[Mac便利技]](https://mac-design.work/wp/wp-content/uploads/siri-img-150x150.jpg)
![ファイルに関連づいているアプリを変更する[Mac便利技]](https://mac-design.work/wp/wp-content/uploads/kaugyoushi001-150x150.jpg)
![Sierraの追加機能YouTubeを別窓で表示する[Mac便利技]](https://mac-design.work/wp/wp-content/uploads/macskill020-150x150.jpg)
![半角の文字を全角に一瞬で変換する[Mac便利技]](https://mac-design.work/wp/wp-content/uploads/macskill17-150x150.png)
![画像のサムネイルを印刷・PDFで保存する方法[Mac便利技]](https://mac-design.work/wp/wp-content/uploads/color002-150x150.jpg)
![起動時のパスワード入力を飛ばす方法[Mac便利技]](https://mac-design.work/wp/wp-content/uploads/macskill014-150x150.jpg)